This article is a guide to common error messages that may be displayed when exporting Expenses to QuickBooks or Xero, and how to manage them.
In some instances the exporting of expenses from Projectworks to an accounting system will fail. If one or more expenses fail to export, an error message will be displayed in the right hand panel. In many instances these errors can be remedied by making a simple change to the mapping within Projectworks or the accounting system.
Common expense export error messages
In most cases, a Projectworks administrator can manage the accounting system integrations and edit the mappings to enable the expense export. In some instances a change may also be required in the accounting system that the expenses are being exported to. See error messages and steps to rectify below:
Error message: <accounting system> has calculated a total amount (<total amount>) that is different from the total amount in Projectworks (<total amount>). Please review the bill in <accounting system>. This is caused by different tax rates or rounding calculations applied in QuickBooks.
Error message: Bill could not be created. Additional details from accounting system: Code: 6000, Element: , Message: A business validation error has occurred while processing your request, Detail: Business Validation Error: All items need a tax rate. Please add one where it's missing.
-
Open the Projectworks expense
-
Select an alternate Sales Tax option from the dropdown
-
“Save” the expense
-
Re-export the expense
If the only Sales Tax option in the dropdown is “No sales tax” and this is not acceptable, a new Tax Rate will be required to be set up in Projectworks
-
Go to Settings > System > Tax Types
-
Select the Add Tax Type “+” icon in the top right
-
Enter the New Tax Types' Name, Jurisdiction, Currency and Tax Rate
-
Select (or remove) the organisation(s) that the tax rate can be applied to
-
Select “Create Tax Type”
-
Update accounting system Tax Types mappings
-
Go to: Settings > Integration > Accounting (Read more about editing QuickBook organisation mappings →)
-
If a sales tax type is not available in the mappings, this may be because it doesn’t exists in the accounting system, and will need to be set up accordingly.
Error message: Bill could not be created. Additional details from accounting system: Code: 6000, Element: , Message: A business validation error has occurred while processing your request, Detail: Business Validation Error: Change this transaction currency to match what you use for your accounts receivable and accounts payable.
The currency the user is paid in doesn't match the currency that QuickBooks is expecting for the expense (based on the expense's GL code and its associated Quickbooks Product or Service currency)
-
Check the the Expense Type in the Projectworks expense maps to a QuickBooks Product or Service that is associated to a QuickBooks account that operates in the same currency as the user is paid in.
-
The Expense Type can be viewed:
-
on any of the Projectworks expense screens if the “Expense Type” column is selected; or
-
in the Projectworks expense;
-
-
-
If the Expense Type is incorrect, update the Expense Type and re-export the expense claim from Projectworks;
-
If the Expense Type does not exist in Projectworks, create a new Expense Claim Type (go to Settings > System > Settings > Expense Claim Types);
-
A new GL code may also need to be created to associate to the Expense Claim Type (go to Settings > System > Settings > GL Codes);
-
Update the mappings in Projectworks (go to: Settings > Integration > Accounting > Expenses)
-
If this does not resolve the issue, the currency that the user is paid in does not match the currency that they are set up for as a QuickBooks vendor/ supplier.
Error message: Bill could not be created. Additional details from accounting system: Code: 6000, Element: , Message: A business validation error has occurred while processing your request, Detail: Business Validation Error: Were sorry, QuickBooks encountered an error while calculating tax. Try reselecting the tax rate or reentering the product/service item and saving the form again.
-
Update the the expense integration's tax types mapping in Settings > Integration > Accounting > Expenses
If the expense is raised in a currency that differs from your QuickBooks home currency, the Projectworks Tax Name must be mapped to a manually created QuickBooks tax rate with the same percentage. A tax rate for another currency cannot be mapped to a local tax rate of the same percentage, even if the expense is tax free (0.00%).
Error message: Bill could not be created. Additional details from accounting system: Code: 6000, Element: , Message: A business validation error has occurred while processing your request, Detail: Business Validation Error: You can only use one foreign currency per transaction.
The currency that the user is paid in does not match the currency that they are set up for as a QuickBooks vendor/ supplier.
-
Go to the Person > Postings > Edit Posting to identify what currency the user who raised the expense is being paid in
-
If the currency is incorrect in Projectworks, update the currency the User is paid in (or create a “New Posting” if their posting has changed)
-
-
Remove the “Contact Reference” ID for the Person in Projectworks. Go to: Person > Settings > *Accounting System & Other Services
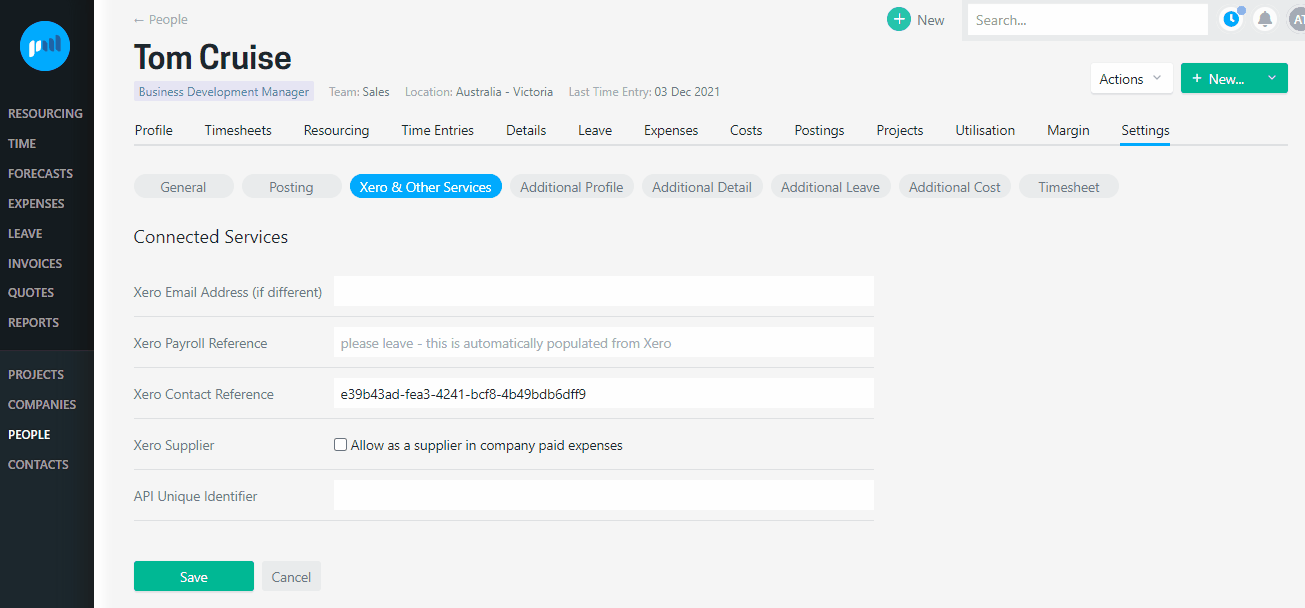
-
Check the currency for the vendor or supplier in QuickBooks.
-
If the currency is not correct and the “open balance” = 0.00:
-
Inactivate the existing vendor/ supplier;
-
-
If the currency is not correct and the “open balance” is not 0.00:
-
Reimburse the vendor or supplier in QuickBooks;
-
Inactivate the existing vendor/ supplier;
-
-
-
Re-export the expenses for this user.
You cannot inactivate a vendor or supplier in QuickBooks if there are any bills/ expenses owed, and all vendors and suppliers must have a unique name and email address to enable expenses to be exported.
Error message: Bill could not be created. Additional details from accounting system: Code: 6270, Element: , Message: Transaction date is prior to start date for inventory item, Detail: Transactions with inventory (QOH) products cant be dated earlier than the Inventory Start Date for the product
The QuickBooks product mapped to the Projectworks Expense GL Code is an inventory product that has a start date later than the expense purchase date
-
If you are exporting an expense that you track quantities of, ensure that the “As of date” for the QuickBooks Product mapped to the expense GL code is before the purchase date of the expense claim
-
If you are exporting an expense that you don’t need to track quantities of, the QuickBooks Product mapped to the expense GL code should be a Non-inventory Product or Service
To update expense GL code mappings go to: Settings > Integration > Accounting > Expenses > Edit Mappings
Error message: Contact with ID <nn> does not exist in <accounting system> for <email address>
A unique identifier linking the Projectworks user to the accounting system contact no longer exists in the accounting system. This can happen if you have re-mapped to an alternate version of the accounting system.
-
Remove the “Contact Reference” ID for the Person in Projectworks. Go to: Person > Settings > *Accounting System & Other Services
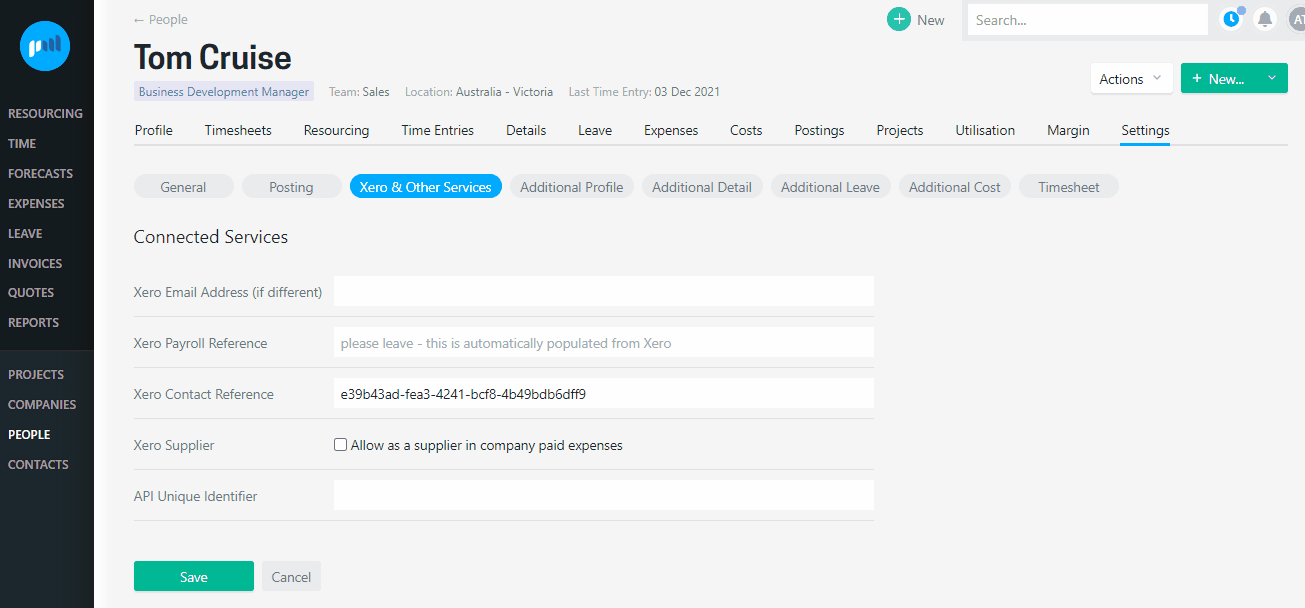
- Re-export the expense that failed
Error message: Expense claim could not be exported. No exchange rate is available for the expense claim purchase date.
- If the purchase date is in the future, wait for the “purchase date” to occur and re-export the expense.
Please note: If you have raised an expense for today in a country that is ahead of the Xero or QuickBooks country version, the expense will not be able to be exported until the following day when the exchange rate is available.
Error message: Exported - may need attention
The amount in the expense exported from Projectworks differs from the total amount calculated in the accounting system expense.
This is a notification that the amounts exported differ from the amounts calculated in Projectworks, due to an alternate tax rate being applied and/ or rounding differences. No action may be required, but we recommend that the QuickBooks expense is reviewed to ensure the correct amount is being reimbursed.
Error message: More than one supplier contact exists in QuickBooks with email <email address>
-
Search for the vendor or supplier’s email address in QuickBooks.
-
Inactivate the duplicate vendor/ supplier;
-
Re-export the expenses for this user.
You cannot inactivate a vendor or supplier in QuickBooks if there are any bills/ expenses owed, and the currency the vendor/ supplier is paid in must be the same in Projectworks and QuickBooks for expenses to be successfully exported.
Error message: Organisation is not subscribed to currency <currency>
The currency the expense claim has been raised in, or the currency the person who has raised the claim is paid in, does not exist in Xero.
Go to: Settings > Integration > Accounting > Invoicing to create the currency
Read more about mapping currencies in Xero →
Error message: The account code '<Expense Type (<GL Code>)>' from the expense claim is not mapped to a valid accounting system account code. See: Settings > Accounting.
To update expense GL code mappings go to: Settings > Integration > Accounting > Expenses > Edit Mappings
Error message: The accounting system organisation '<accounting system organisation>' must be re-connected before the expense claim can be exported. See: Settings > Accounting.
-
Go to: Settings > Integration > Accounting
-
Re-connect to the accounting system
-
Re-enable expenses
-
Re-export expense
Read more about integrating to an accounting system →
Error message: The expense claim cannot be exported because of an accounting organisation change. This might happen if the user has moved between accounting organisations. Please refer to the help documentation to resolve this problem.
-
Remove the “Contact Reference” ID for the Person in Projectworks. Go to: Person > Settings > *Accounting System & Other Services
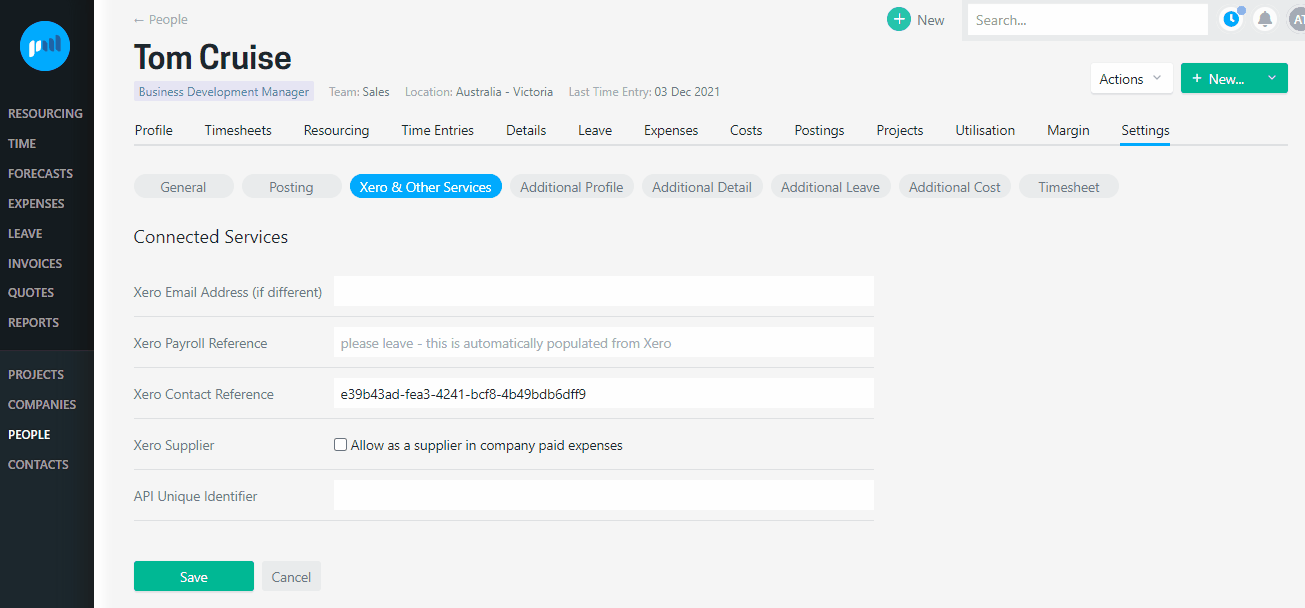
-
Re-export the expense for this user.
Please note: if the Projectworks organisation the user has moved to is not connected to an accounting system, the expense will not be able to be exported.
To connect to an accounting system organisation, go to: Settings > Integration > Accounting
Error message: The expense claim's currency cannot be converted to currency of the user who raised the expense claim.
The exchange rate for the currency that the person who raised the expense gets paid is not available in Projectworks for the purchase date of the expense.
-
If the purchase date is in the future, wait for the “purchase date” to occur and re-export the expense.
-
If the purchase date is today or in the past, please contact support@projectworks.io
Error message: The expense claim was exported, but attaching the receipt(s) failed.
One or more receipts could not be attached to the exported expense claim. This might be due to special characters in the attachment file name.
-
Review the expense claim in the accounting system and manually upload any missing receipts.
Error message: The organisation of the user who raised the expense claim has not yet been set up to export expense claims. See: Settings > Accounting.
The expense mappings have not been fully enabled to allow expenses to be exported for the user’s Projectworks organisation.
-
Go to: Settings > Integration > Accounting > Expenses
-
Ensure expenses for the accounting system organisation has been enabled, and all cost tax types and GL codes have been mapped.
If you have connected to the US version of QuickBooks, the Projectworks tax types will not be required to be mapped to a QuickBooks expense tax type.
Error message: The Projectworks organisation of the person who raised the expense claim is not linked to an accounting system organisation. See: Settings > Accounting.
To identify the person’s organisation:
-
If you are exporting expenses from the expenses screen:
-
Go to the All Expenses tab
-
Select group by User Organisation filter
-
-
Or if you are exporting expenses from the person or project screen:
-
Go to the Person > Postings of the user who raised the expense to view the organisation they are associated to for their current Posting
-
Please note - if the organisation is incorrect, you can amend it in the current posting or create a new posting for the person if their employment circumstances have changed.
If the person is posted to the correct Projectworks organisation:
-
Go to Settings > Integration > Accounting
-
Go to “Map Organisation” and click on the three horizontal dots to “Edit Mappings”
-
Select the accounting system organisation from the dropdown for the Projectworks organisation you are mapping to
- Select “Update Mappings”
- Re-export the expenses that failed for this reason
Error message: The TaxType code '<tax code>' cannot be used with account code '<account code>'.
The Xero tax rate mapped to the tax rate in Projectworks must be the same type (sales or purchase tax rate) as the default tax setting for the Xero account mapped to the invoice line in the invoice.
-
Check the default tax setting for the Xero account;
-
Update the Tax Types and Cost GL Codes mappings in Projectworks as required (go to: Settings > Integration > Accounting > Expenses)
-
Update the expense if required;
-
Re-export the expense.
Error message: Vendor could not be created. Vendor name: <vendor/ supplier name>. Additional details from accounting system: Code: 6000, Element: , Message: A business validation error has occurred while processing your request, Detail: Business Validation Error: Multi Currency should be enabled to perform this operation.
The user is paid for in a currency that your version of QuickBooks does not support. To enable a vendor or supplier to be created and the user’s expenses to be exported, turn-on multicurrency in QuickBooks.
Error message: Vendor could not be created. Vendor name: <vendor/ supplier name>. Additional details from accounting system: Code: 6240, Element: , Message: Duplicate Name Exists Error, Detail: The name supplied already exists. : Another customer, vendor or employee is already using this name. Please use a different name.
The vendor or supplier name must be unique to any other name in QuickBooks. When creating a vendor or supplier name, Projectworks adds “(vendor)” or “(supplier)” to the user’s name (dependent on the version of QuickBooks you are using).
-
If the existing vendor or supplier is no longer required, and the “open balance” = 0.00:
-
inactivate the existing vendor/ supplier;
-
re-export the expense.
-
-
If the existing vendor or supplier is still required:
-
update the vendor/ supplier display name e.g. “Joe Bloggs (vendor)” to “Joe Bloggs (vendor_1)”;
-
re-export the expense.
-
If you cannot resolve your issue, contact support@projectworks.io.
