When someone leaves your organisation it's important to ensure they're deactivated from your Projectworks environment so they can no longer login.
These 4 IMPORTANT STEPS should be taken to correctly and completely close out an employees Projectworks record:
- Ensure their timesheets have been completed;
- Approve any pending reimbursable expenses;
- Approve or delete any pending leave;
- Deactivate the user.
Changing a person’s posting end date when you deactivate them will remove any resourcing that has been allocated after the posting end date.
We recommend that before deactivating a user, you should check any additional resourcing that has been added after their last day, and liaise with the relevant Project Managers so they can find replacement personnel.
Administrators can still access inactive users from the People lists screens by selecting to “Show inactive people”. -png.png?width=688&height=251&name=image-20240327-012349%20(1)-png.png)
Deactivating a user will prevent them from accessing Projectworks. There are two options to do so.
-
Person screen
-
Navigate to, or search for the person to get to their workbench
-
Click the top right button “Actions” then “Deactivate user…”
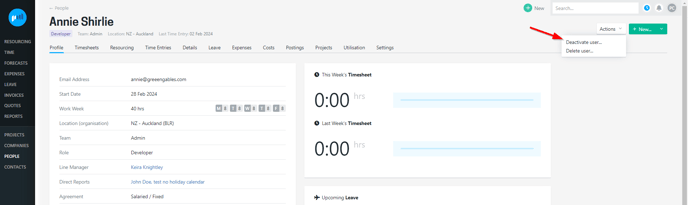
-
-
People lists screens (All People, People by Access)
-
Find the person you want to change access level for and hover over the action menu (3 dots on the right) and select “Deactivate user”
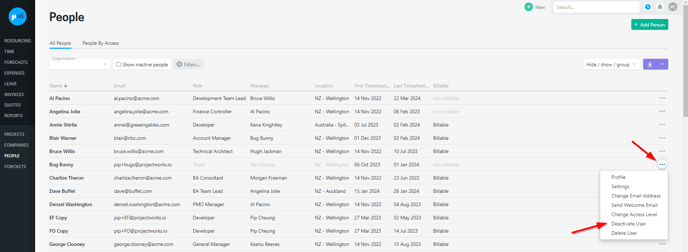
-
TIP: We recommend deactivating the person via their workbench to allow you to review any outstanding resourcing, leave, reimbursable expenses and time entries prior to deactivating the user.
End date for active posting
If the person you are deactivating has an active posting, you will be prompted to enter an end date for them. If the posting has an end date, this end date will be displayed, otherwise today’s date will be displayed. The end date can be changed, but no:
-
timesheets;
-
expenses;
-
leave; or
-
resourcing;
will be able to edited or added for the person after they have been deactivated. On confirming deactivation of the user, the end date will be applied to their posting.
Any resourcing that still exists for the person after the end date will be removed when the user is successfully deactivated.
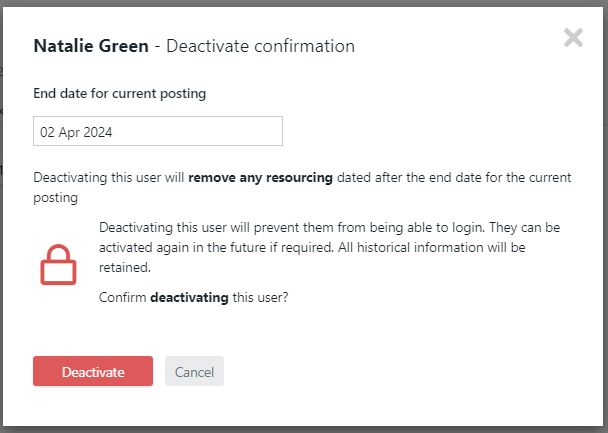
If any existing timesheets, expenses or leave information needs to be updated after the user has been deactivated, the user will need to be activated again.
If you have access to the Executive Dashboard, the “Employees by FTE” widget will include:
-
Active and deactivated salaried/ fixed employees that have a posting for each month;
-
Active and deactivated hourly contractors who have time entries or resourcing for each month.
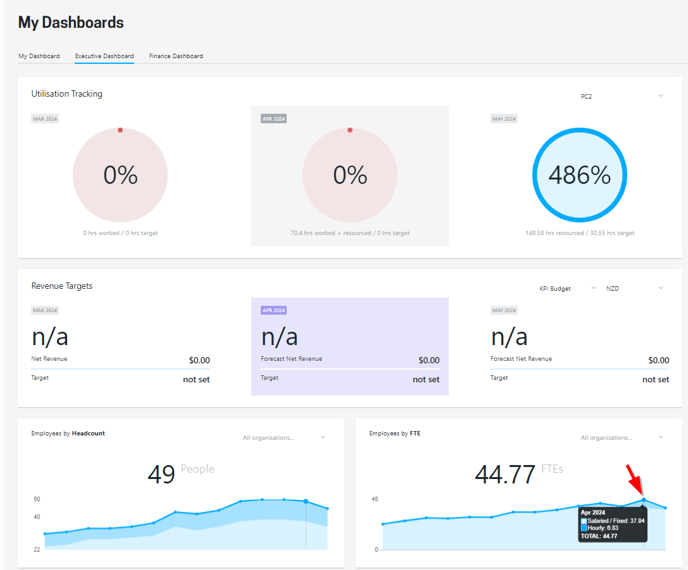
Activating users
Users may need to be re-activated to enter or amend:
-
timesheets;
-
expenses; and
-
leave;
after the person has been deactivated.
In some instances a person may be re-employed or return to the business after a leave of absence. As opposed to creating a new person in Projectworks, their inactive profile can be reactivated.
Like deactivating a user, you can activate a user using one of two options:
-
People lists screens (All People, People by Access)
-
Find the person you want to activate and hover over the action menu (3 dots on the right) and select “Activate user”
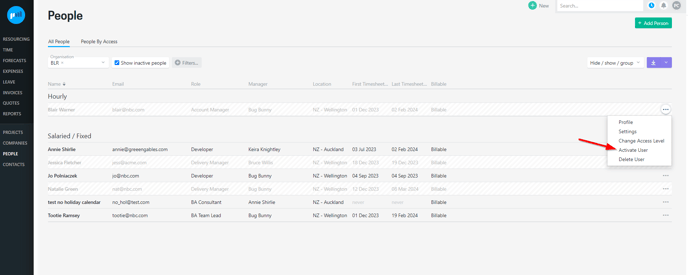
-
-
Person > Settings > General
-
Navigate to, or search for the person to get to their workbench
-
Click the top right button “Actions” then “Activate user…”
-
To enable timesheets, resourcing, leave or expenses to be added for the re-activated person, they will need an active posting. If the person already has an active posting, simply select “Activate”, however if you need to create a new posting for the person, select “Activate & Add Posting →”.
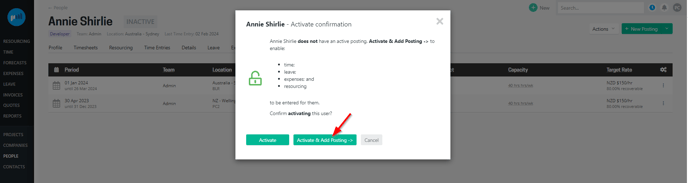
Read more about adding a new posting →
Access control
People with an access level that “Can add & administer people” can deactivate and activate users.
Projectworks administrators go to: Settings > Users > Access Levels, select the Access Level and go to the “People” tab and select Can administer.
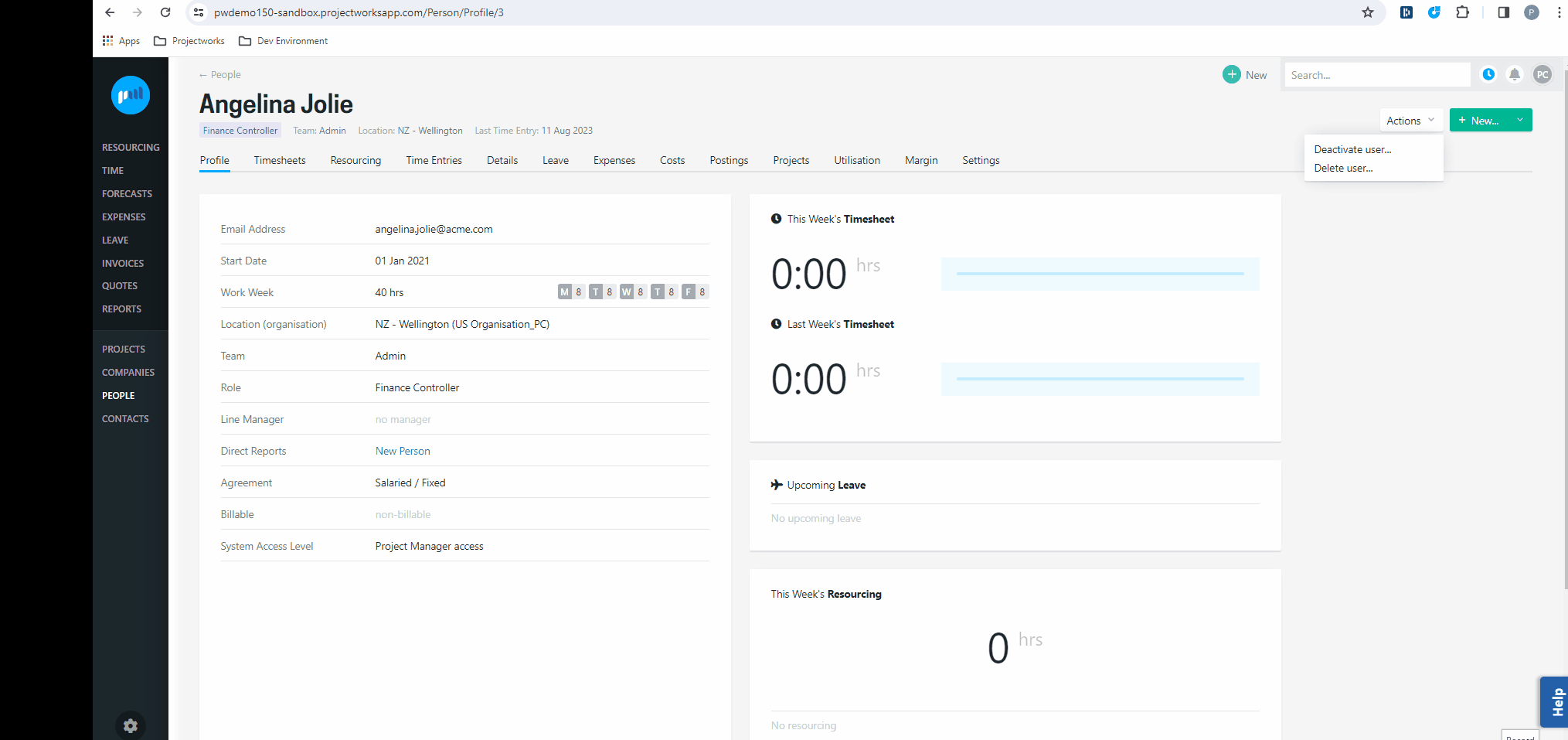
Troubleshooting
Deactivated users are included in the “Employees by FTE” widget in the Executive Dashboard
Deactivating a user will only end an active posting. If a person has one or more postings that have been queued to start in the future:
-
Salaried/ fixed employees will be included in the “Employees by FTE” widget for the months that their future postings cover; and
-
Hourly contractors will be included in the “Employees by FTE” widget for the future months that they have been resourced for throughout the future posting.
