Log time from DevOps or Jira into Projectworks
Log time to your Projectworks timesheet from within DevOps or Jira, so that you don’t have to input time in both places.
Learn about:
- Logging time from DevOps or Jira
- Updating completed and remaining time in DevOps
- Updating of time spent in Jira
- FAQs and troubleshooting
Logging time to Projectworks from DevOps or Jira
If integration has been enabled, any person who has permissions to log time in Projectworks is able to log their time from within DevOps or Jira via the Projectworks time tracker app.
Read more about how to enable the DevOps or Jira integration →
Accessing the Projectworks time tracking app
Login to Projectworks from within a DevOps or Jira ticket. Simply:
- Open Projectworks time tracking (if required);
- Select "Login";
- Enter your Projectworks credentials or login with Microsoft;
You'll then be logged into Projectworks and be able to log time to your timesheet from within a DevOps or Jira ticket.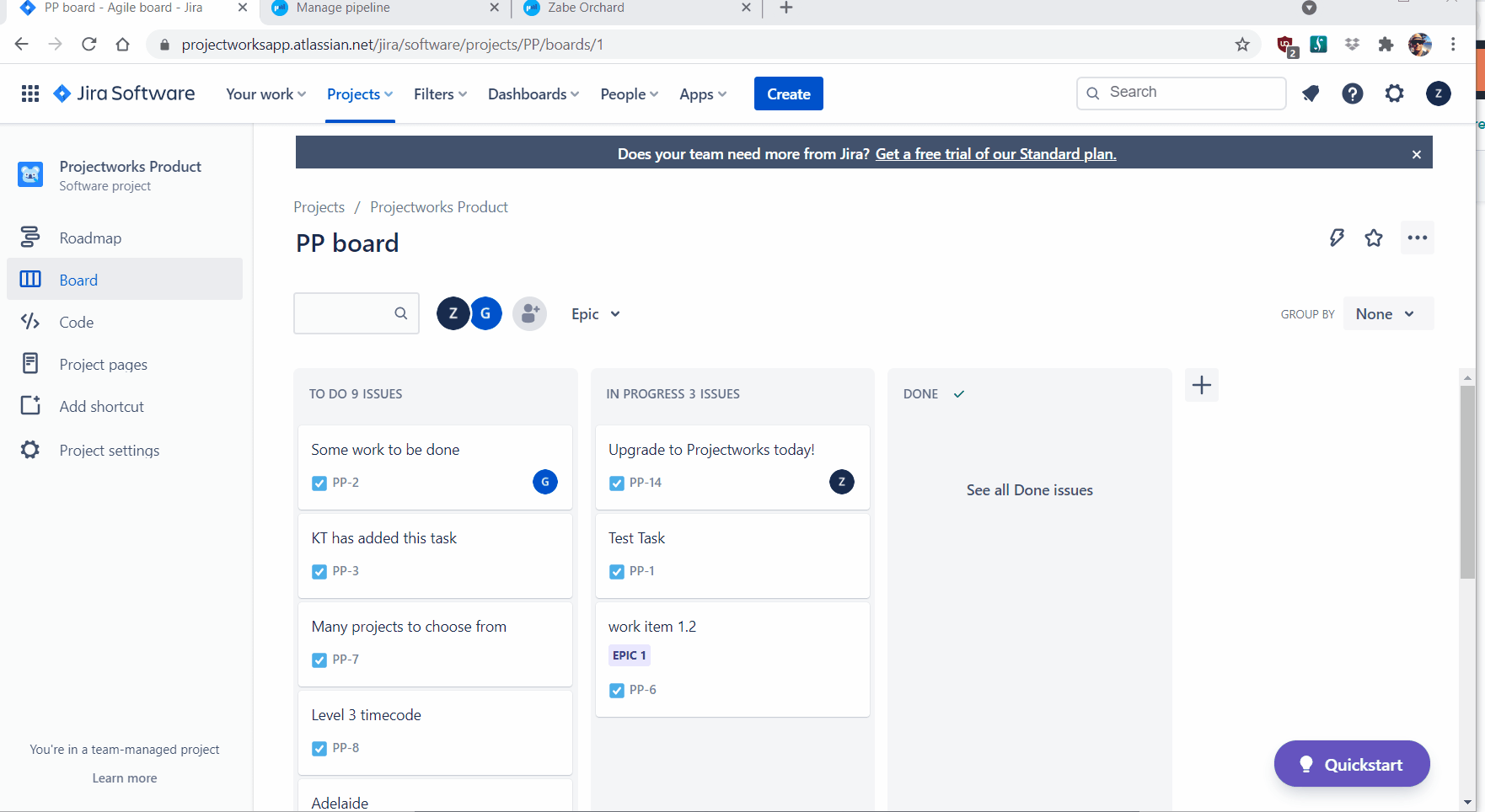
Log time to your Projectworks timesheet
Once connected to Projectworks you can search for the project or timecode that your are logging time to.
Time can be logged from all levels of DevOps or Jira items: Epic, Product Backlog Item, Story, Task, Bug, Incident, Known Issue.
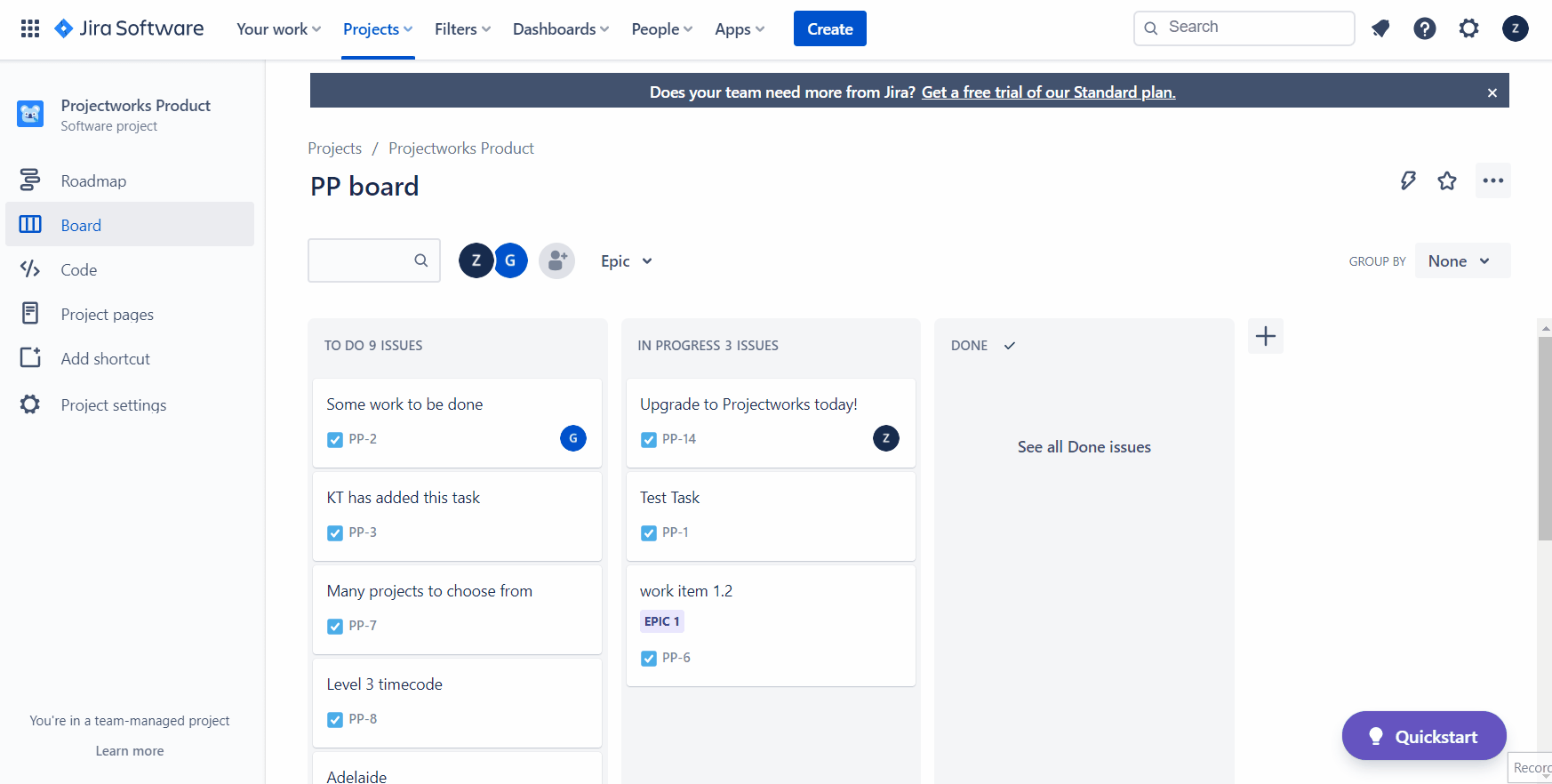
If the Projectworks project is set up to allow time to be logged to existing timecodes you will need to select the timecode. Otherwise, just select the project and your time will be logged directly to the timecode for the DevOps or Jira item.
Updating of completed time and remaining time in DevOps
If your project allows completed work and remaining work to be calculated and updated in DevOps, these values will change in the DevOps item when you submit any time.
The time logged will be:
-
Added to the completed work hours;
-
Subtracted from the remaining work hours.
These values can be manually over-ridden in the DevOps fields, so the next time you enter time via the Projectworks time tracker, the time logged will be updated based on the over-ridden values.
e.g. If the original estimate added to an item was 4 hours, and I added 1 hour in to DevOps via the Projectworks time tracker:
-
the completed time would update to 1; and
-
the remaining work would update to 3.
However if I then updated the remaining work in DevOps to 7 due to additional complexity being identified, if I then added another 2 hours via the Projectworks time tracker:
-
the completed time would update to 3; and
-
the remaining work would update to 5.
Updating of time spent in Jira
If your project allows time spent to be updated in Jira, this value will change in the Jira item when you submit any time.
The time logged will be:
-
Added to the time logged hours;
Viewing time logged via the Projectworks time tracking app
If any time has been logged via the Projectworks time tracking app in DevOps or Jira, the DevOps ID number or Jira issue ID can be accessed in Projectworks via the following screens:
-
My Time Entries;
-
All Time Entries;
-
The Time Entries screen for a specific project; or
-
The Time Entries screen for a specific person.
If you have access to the screen, and your instance of Projectworks is integrated with DevOps or Jira, you will have the ability to show or hide the “Issue ID” column that will display the DevOps ID or Jira issue ID.
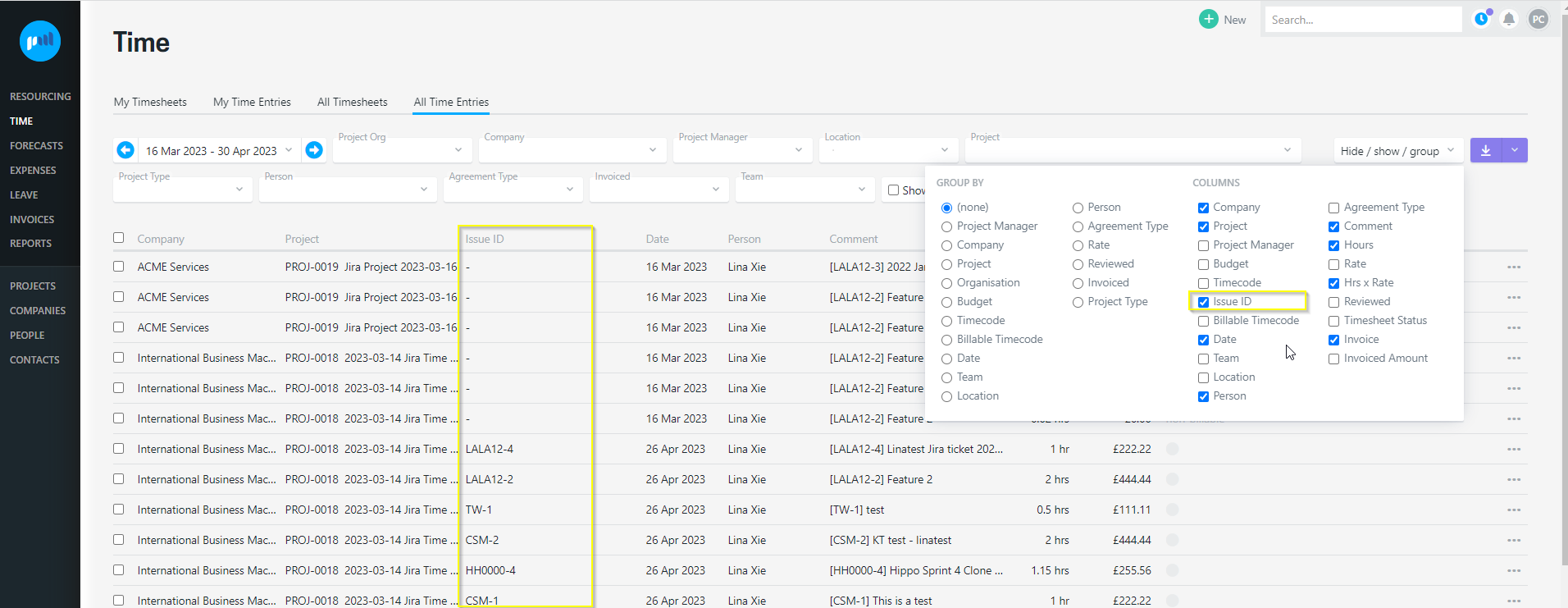
FAQ's and troubleshooting
Here are a few questions or scenarios you might encounter.
Unable to login
If you are unable to login to Projectworks you need to contact your Projectworks administrator.
Things that could prevent you from logging in include:
- Your user may not have been granted permission to log time to Projectworks; or
- You may have entered your credentials incorrectly.
Can't find the project or timecode you want to log time to
There are a few reasons why you may not be able to find the project or timecode you want to log time to. Contact your project manager and ask them to check the project in Projectworks.
The reason may be:
- The Projectworks project hasn't been configured to allow time logging from DevOps or Jira;
- The project, budget or timecode is no longer active.
How to change a time entry that has been logged
Any changes to your Projectworks timesheet need to be done in Projectworks. Once the time is logged from DevOps or Jira, all the normal rules for editing your timesheet apply.
Completed work and remaining work aren’t updating in DevOps
The completed work and remaining work settings must be enabled against your Projectworks project for these values to automatically update in DevOps.
Contact your project manager and ask them to check the project in Projectworks.
Your Projectworks administrator can complete DevOps integration setup, so that these settings are enabled for all new projects by default.
If the settings are enabled, the completed work and remaining work updates may not have been saved in DevOps before you navigated away from the DevOps item. You must select to “Save” the item so that DevOps saves the updated values. You can manually update the effort if the time logged has not been reflected in DevOps.
Logged time is not updated in Jira
The time spent setting must be enabled against your Projectworks project for the logged time to automatically update in Jira.
Contact your project manager and ask them to check the project in Projectworks.
Your Projectworks administrator can complete Jira integration setup, so that these settings are enabled for all new projects by default.
I cannot see the Issue ID for time entered via the Projectworks time tracking app
Prior to May 2023, the DevOps or Jira issue ID was not recorded in Projectworks. Any time entered via the time tracking app before then will not have this information.
In the event that you were logged into the Projectworks time tracking app via DevOps or Jira prior to the Issue ID being introduced, you may need to empty your cache and refresh your browser to ensure the Issue ID is saved to Projectworks.
I cannot see the option to view the Issue ID
If your instance of Projectworks is no longer integrated with DevOps or Jira, you will not be able to see the Issue ID if any time was previously entered via the Projectworks time tracking app.