There are two steps to enabling the timesheet submit and approval process.
Setting up the timesheet submit and approval options is easy.
First, activate timesheet submit and approval feature and secondly, update the access levels. There are also settings for the rules for notifications.
Activating the submit and approve feature
The need for timesheets to be submitted and/or approved is activated on the settings page in the admin section.
-
Go to Admin > System > Settings
- Change the Timesheets require submitting setting to True to enable the time sheet submit and approval process

Once activated, the additional options will be available to be changed in the access levels.
Note that this is a system wide setting, so if you have multiple organisations the feature will apply to them all.
Update the access levels for submit and approval
With the submit and approve feature activated you will need to update the various access levels to have the ability to submit and/or approve timesheets.
You can maintain access levels in the admin section.
-
Go to Admin > System > Access levels
- Click the access level name and adjust/set the options as required
Please contact support@projectworks.io if you are unable to edit access levels.
It is possible to set up different rules to apply to:
- All people: These settings will be applied when accessing the timesheets of anyone
- Organisation people: These settings apply when accessing the timesheets for any person in the same organisation as you
- Reporting lines: These settings apply when accessing the timesheet of any person who reporting to you (can be from any organisation)
- Self: These settings apply to your own timesheet
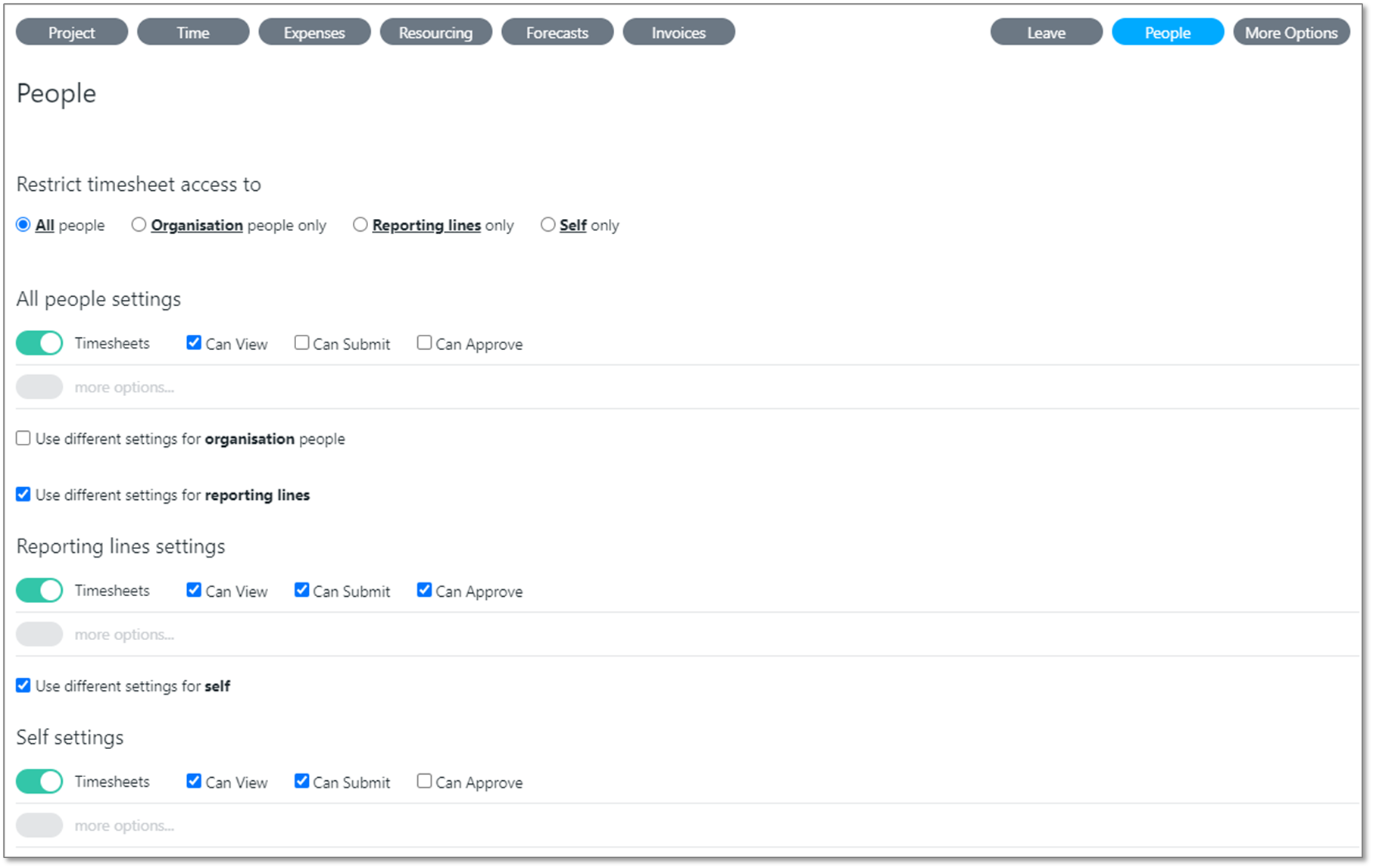
Note: The “Can Submit” option will allow the user to submit another person’s timesheet. Eg, if Can submit is ticked for “Reporting Lines” that will allow a manager of a person to go to that person’s timesheet and submit it for them.
If you just want a person to be able to submit their own timesheet only tick the “Can Submit” option in the “Self settings” section
Allow submitted timesheets to be edited
Within the time section of an access level select can edit submitted timesheets to provide the ability for people with that access level to edit a timesheet that has been submitted.
This might be useful for Project Managers as they’ll be able to edit comments (if needed) or move a time entry to the correct timecode if needed.
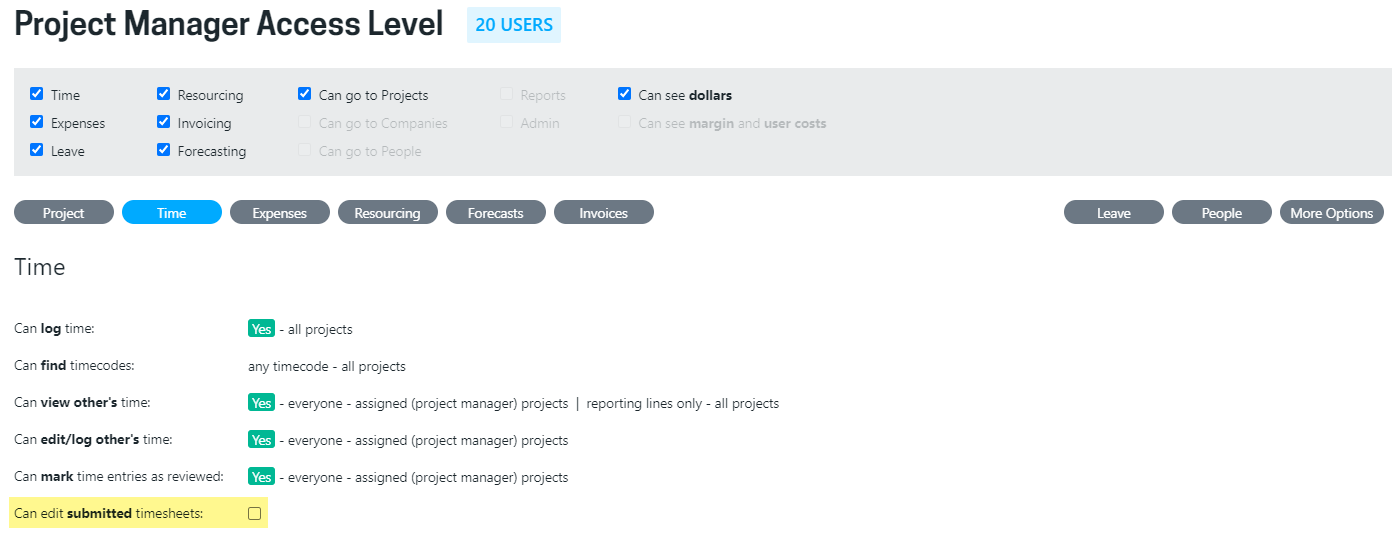
Before a timesheet is approved, the timesheet submitter is able to set their timesheet to not submitted if they need to make a change.
Suggested settings
Companies work in different ways and have access levels set up to support their preferences. Below are suggestions for how access levels could be set up.
Submit process
- All access levels to have the submit self option
- Any access levels for people who will have reporting lines to include the reporting lines submit option
- System admin access level to have the option to submit for all people
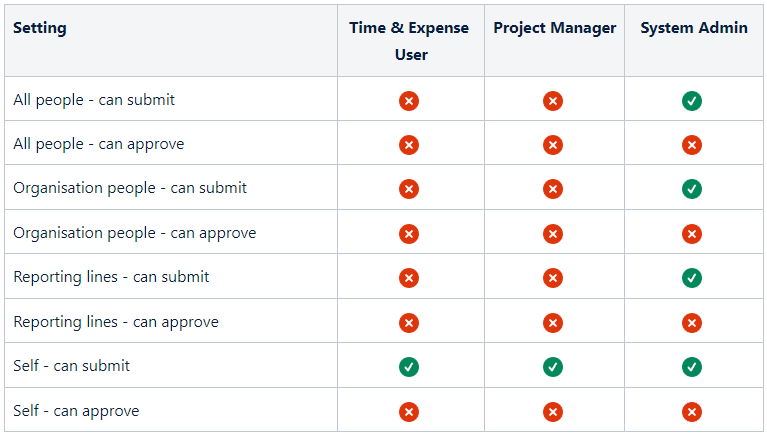
Submit & Approval process
- As above, with the inclusion of the necessary approval options
- If line managers are approving peoples timesheets set the reporting lines approval option
- System admin access level to have the option to submit for all people
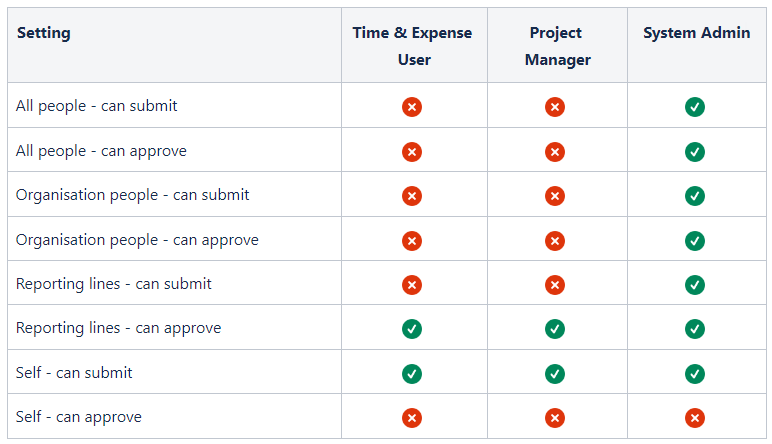
When Projectworks environments are set up, the out-of-the-box access levels are set up for the submit process only
Update notifications settings
Set up the rules your company wants for timesheet notifications and then individuals can opt-in based on their preferences.
Setting the notification options for timesheets (Admin section)
The Notifications settings page in the admin section is where the higher level rules are established, then each individual sets their own settings to opt in to the things they want to be notified about.
By default, notifications will be set to go to the Line Manager, with additional options to have notifications sent to project managers or specified people. Settings are specified per organisation.
-
Project Manager of projects that have time on the timesheets
-
Line Manager of the person the timesheet is for
-
One or more specified individuals
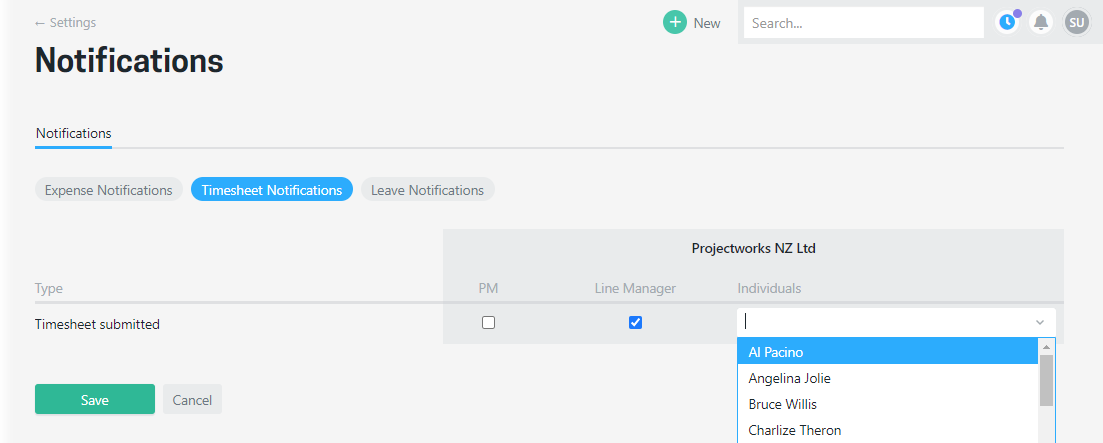
People with the System Admin access level will be able to access and set the notifications settings.
Setting your notification preferences (set by each person)
Each person is able to set up their own notification preferences. The notifications settings are accessed from the bell icon at the top right of the screen.
Choose to receive an in-app notification or email when timesheets are submitted, approved or rejected.

Notifications will be off by default. Each person will need to opt in to receive them.
