Projectworks can be set up to require timesheets to be submitted and/or approved.
How your company has implemented timesheets will determine the process that needs to be followed.
- Timesheets need to be submitted
- Timesheets need to be submitted and approved
- Bulk actions available for timesheets
Timesheet submit process (no approval)
The timesheet submit process is very simple and can help drive good timesheet behaviour. Timesheets can be submitted at any time and indicate that the timesheet has been completed.
Submitting a timesheet
At any time you are able to submit your timesheet although generally this will be done at the end of a week. Once your timesheet is completed simply click the Submit for Approval button.
Once submitted:
- Your timesheet can’t be edited (unless you withdraw it)
- A notification will be sent to the applicable people (dependent on their notification settings)
- The timesheet will be shown as submitted (you can see that on your list of timesheets)
If you need to change your timesheet you can withdraw it (set to not submitted) and make changes and resubmit.
Editing a timesheet that has been submitted
Submitted timesheets are locked and can’t be edited. However, if changes are needed, the timesheet can be made editable again by clicking the Set to Not Submitted button.
There are also options in the access level set up to allow submitted timesheets to be edited. Contact your Projectworks administrator for details.
Timesheet submit and approval process
This process is more formal than the submit process as it requires timesheets to be reviewed and approved. Timesheets can be submitted at any time and the timesheet approver can review a timesheet and approve or reject it - or simply set it back to not submitted.
- Timesheet owner submits (whenever they want)
-
Timesheet approver reviews and can either approve or reject the timesheet
-
The timesheet owner and timesheet approver can to set to not submitted if changes need to be made
Submitting a timesheet
At any time you are able to submit your timesheet although generally this will be done at the end of a week. Once your timesheet is completed simply click the Submit for Approval button.
Once submitted:
- Your timesheet can’t be edited (unless you withdraw it)
- A notification will be sent to the applicable people (dependent on their notification settings)
- The timesheet will be shown as submitted (you can see that on your list of timesheets)
If you need to change your timesheet you can withdraw it (set to not submitted) and make changes and resubmit.
Editing a timesheet that has been submitted
Submitted timesheets are locked and can’t be edited. If changes are needed, the timesheet can be made editable again by clicking the Set to Not Submitted button.
- Timesheet submitter: You are able to click Set to Not Submitted if your timesheet hasn’t been approved yet.
- Timesheet approver: The Set to Not Submitted is less formal than rejecting a timesheet, and will simply allow the person to make amendments and submit it again.
- A notification will be sent to the person (based on their notifications settings)
-
The timesheet will be set to not submitted and can be edited again
Approving a timesheet
Timesheets that you are able to approve are shown on the All Timesheets screen. Open the timesheet you want to review and click the Approve button to approve it.
Once approved:
- A notification will be sent to the person (based on their notifications settings)
- The timesheet will be shown as approved
-
The timesheet remains locked and can not be edited (the timesheet approver can withdraw if needed)
Editing a timesheet that has been approved
Once approved a timesheet is locked for editing. However, the timesheet approver is able to set the timesheet to Not Submitted to allow changes to be made
Rejecting a timesheet
Timesheets that you are able to approve are shown on the All Timesheets screen. Open the timesheet you want to review and if happy click the Reject (needs attention) button to reject it.
Once rejected:
-
A notification will be sent to the person (based on their notifications settings)
-
The timesheet will show as needs attention
-
The timesheet is unlocked and can be edited as needed (and submitted again)
You can also use the Set to Not Submitted option to make the timesheet editable again. This is less formal and will not set the needs attention flag.
Bulk actions available for timesheets
Projectworks offers a number of bulk actions to use with timesheets to speed up the process . Access to the bulk actions is available for everyone who can perform timesheet actions. Depending on your permissions, the actions will allow you to submit, approve, reject or withdraw multiple timesheets at one go.
You can apply bulk actions from the timesheet list screens. Select one or more timesheets on the left hand side tick boxes and a new menu will open up on the right allowing you to select action to be applied for the selected timesheets.
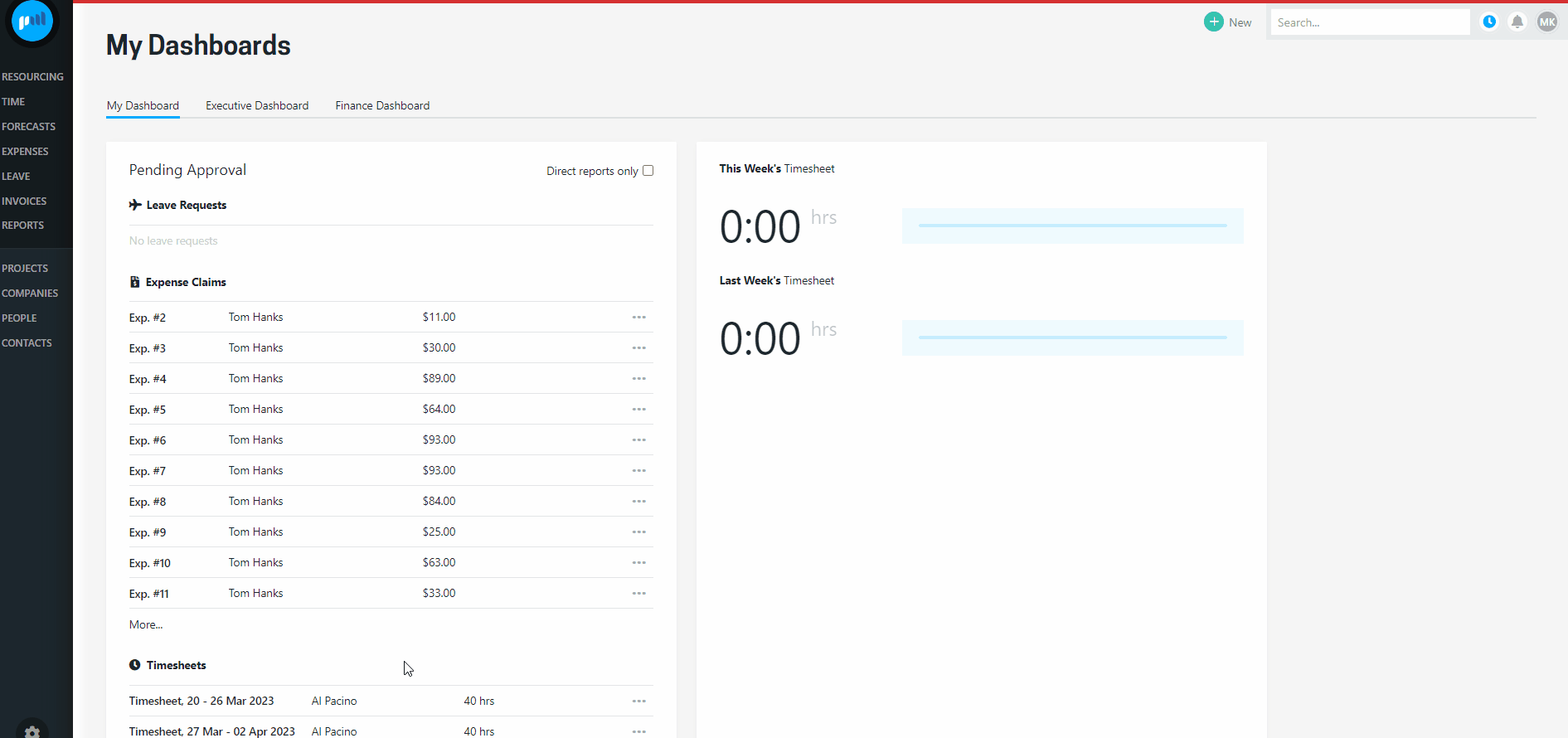
Not Submitted timesheets can be actioned to be Submitted, Rejected or Approved
Submitted timesheets can be actioned to be Rejected, Approved
Rejected timesheets can be actioned to be Submitted
Approved timesheets can be actioned to be Withdrawn, which sets them back to Submitted
.png?height=120&name=Projectworks-Logo-White%20(1).png)