Creating a Purchase Order
You can create Purchase Orders by navigating to a project and selecting the ‘Purchase Orders’ tab.
If you can’t see the tab, make sure necessary integrations and settings are enabled and you have the correct access level - Getting Started with Purchase Orders
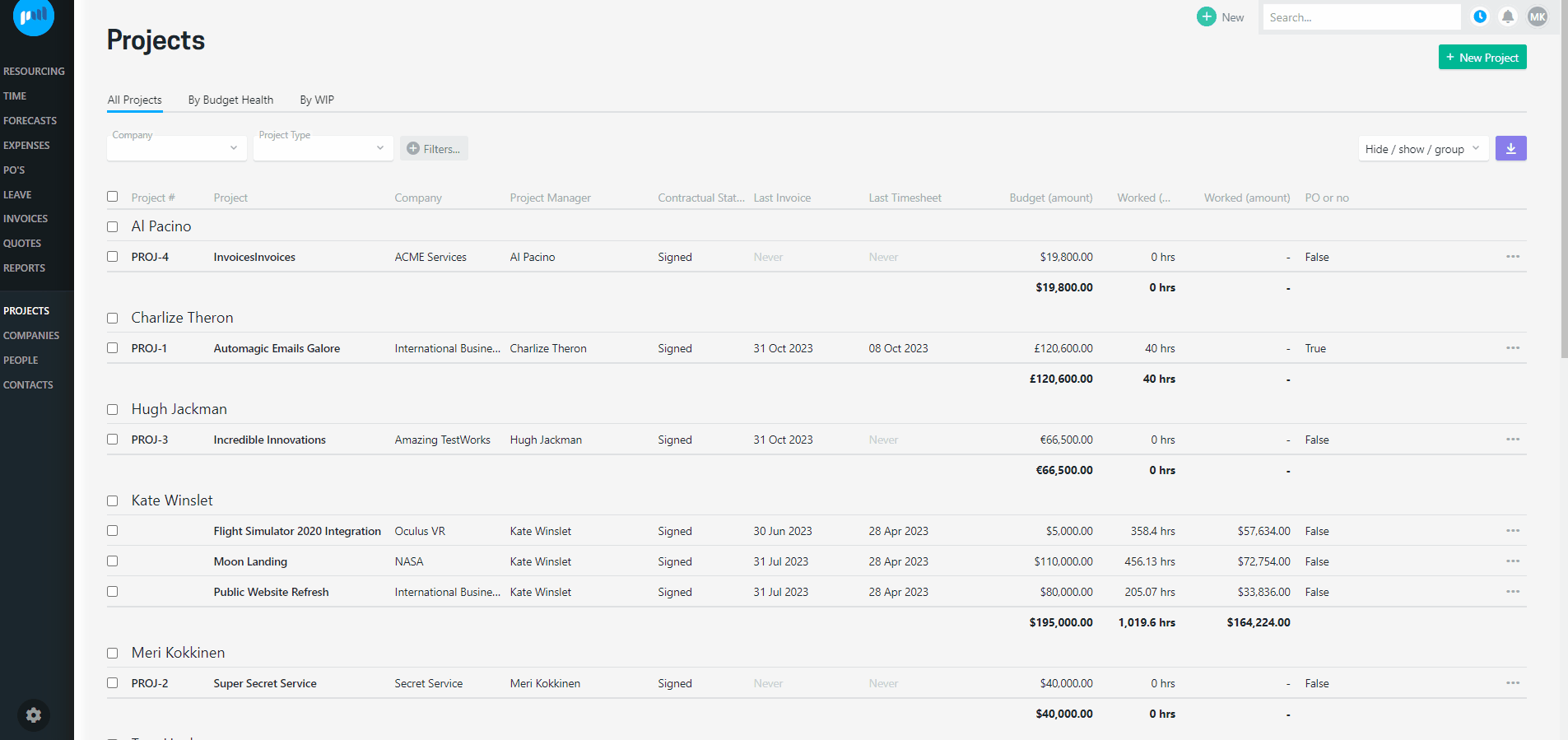
In the New Purchase Order screen you will be able to retrieve a supplier from your Accounting System
If your supplier is not available in the supplier dropdown, read more about adding supplier field and linking to Adding a supplier field to expenses
The system will auto populate the key Supplier contact information fields for you, along with PO ID, and PO Date. You will also see fields for Quote/Supplier Reference ID to record the quote you have received from your supplier, establishing an easy link for your supplier to match your PO in their system.
It is advisable to fill in the Expected Date field to indicate when you are expecting all of the goods and services that make up the PO to be delivered and the PO to be closed.
This date can be edited in the future if the date changes for any reason.
Having this date available makes it easy to see which POs might be overdue and require a contact to your supplier.
You will also need to select a budget for the PO will be using and select the currency of the PO - the system will default to project currency, but have all other active currencies available for selection.
Lastly, you need to select if the PO amounts are tax inclusive or exclusive.
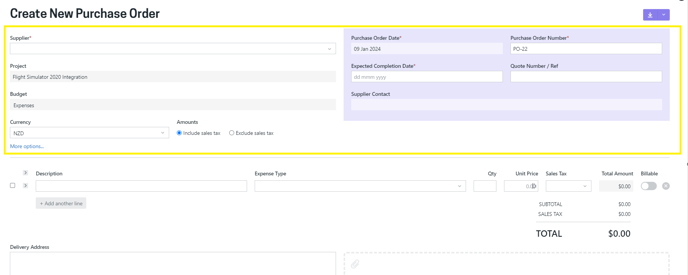
Below the general information section, is the table to enter PO line items.
You will be able to add a description to identify the goods or service you are ordering and what type of expense you consider the line item to be, as well as the quantity and price per unit. The system will automatically calculate the total for the line based on the details you inputted, including the tax inclusive/exclusive selection.
Any Expense Type defaults you have set, will auto populate for Purchase Orders like they do for Expenses. You can override the data if the expense defaults applied aren’t applicable for the PO.
You will also have an option to mark the line item as Billable if you are looking to pass the cost of the line item to your customers, as well as add a markup or markdown for the Billable Amount and whether or not you are looking to oncharge the tax amount on to your client. The system will automatically calculate the Billable Amount based on all the details entered for the line item.
If you have chosen to all expenses to be billable by default for the project, the same setting applies to POs and will set all line items to billable upon creation.
You’ll have the option to create as many new line items as you need by simply clicking the ‘+Add another line’ button and filling in the details above.
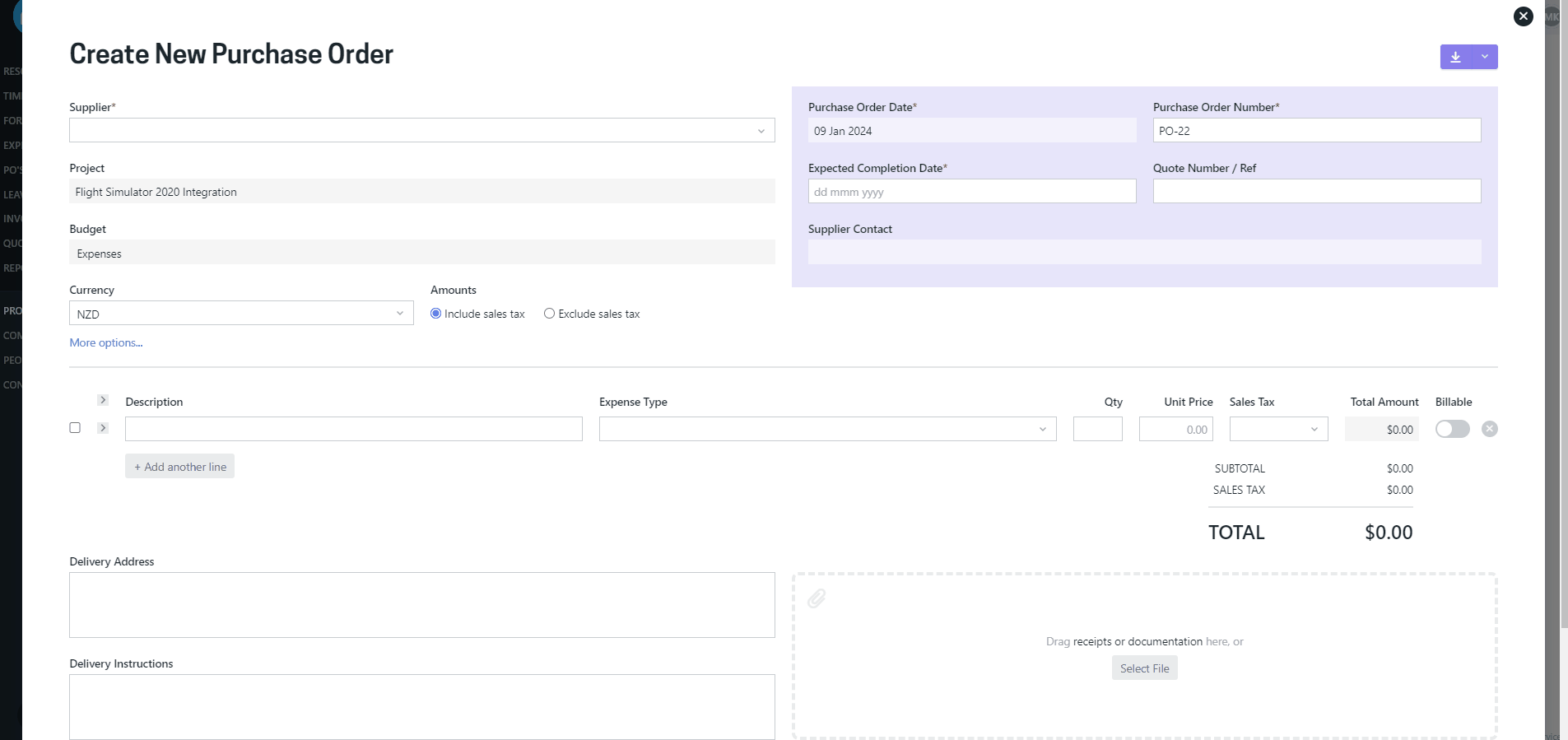
The system will keep tally on the subtotal, all tax codes used and display a total of all the subtotals at the bottom of the table.
You can also attach any supporting documents (e.g. quote from the supplier) to the PO, by either dragging documentation or using the ‘Select File’ button, just like in any other screen that supports attachments.
There is also fields to enter Delivery address and any Delivery instructions that you might have for goods or services you are ordering. These fields are not mandatory as not every PO requires a physical delivery address.
You have the option to Save as Draft or Ready for Supplier. When the PO is at Ready for Supplier state, you will be able to email it to the supplier from the system.
