This article is a guide to setting up and editing MYOB AccountRight company file mappings, so you can successfully export and manage invoices in your accounting system.
Connect to an MYOB AccountRight company file
When Projectworks is first connected to MYOB AccountRight, you will need to select one or more MYOB AccountRight company files to connect to.
Read more about integrating to an accounting system →
To connect to one or more MYOB company files:
-
Go to: Settings > Integration > Accounting
-
Select “ Select a MYOB AccountRight company file”
-
Select the company file or files to connect to, type in your username and password and select “Save”
Company files must be set up by your MYOB AccountRight administrator to enable MYOB to be connected to Projectworks
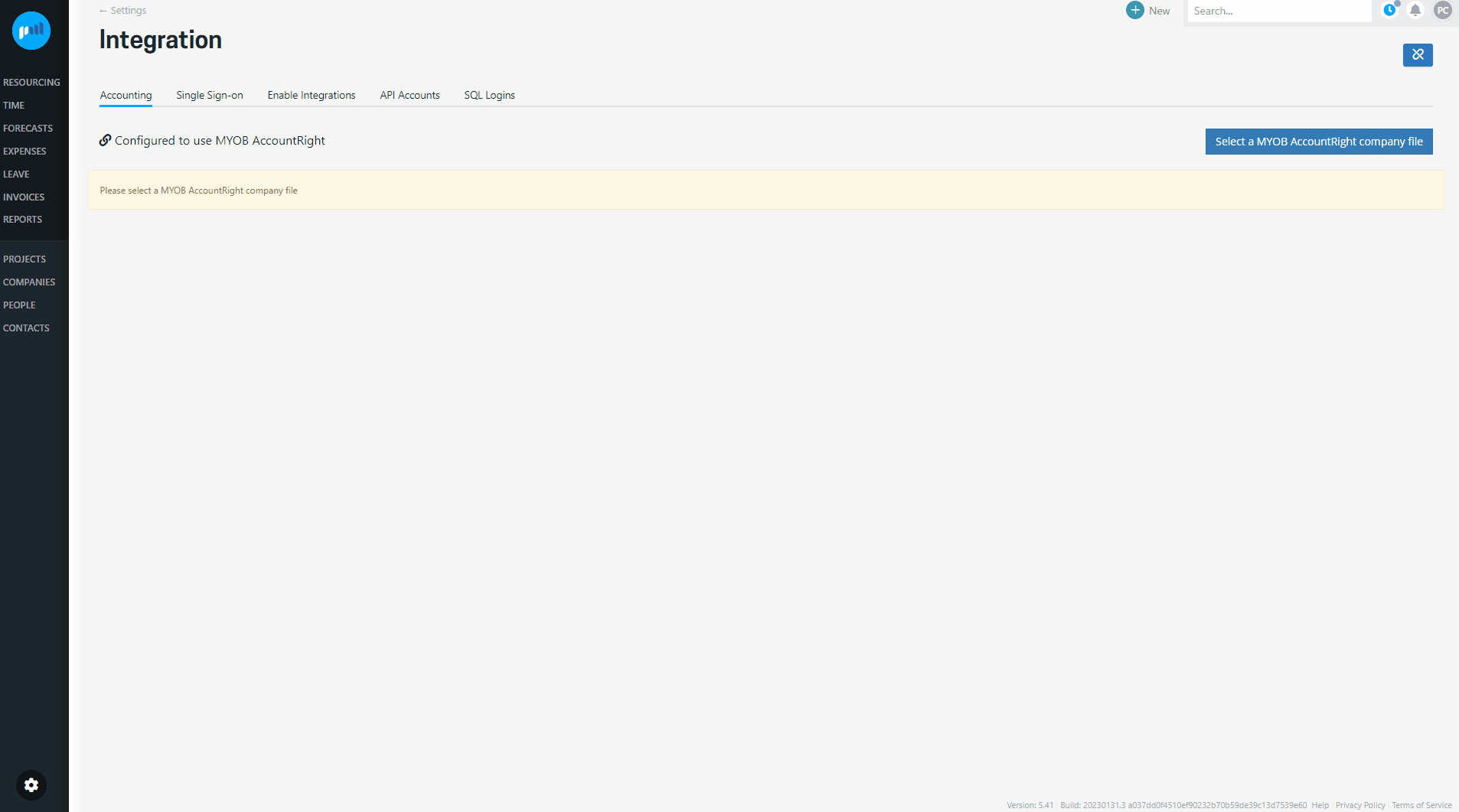
You can also edit the MYOB company files that your Projectworks environment is connected to.
-
Go to: Settings > Integration > Accounting
-
Select “ Select a MYOB AccountRight company file”
Map organisations
A Projectworks administrator must set up and edit the organisation mappings as required, e.g. if different Projectworks organisations are managed in different MYOB company files, or a new organisation is added to Projectworks after MYOB is connected.
A MYOB AccountRight company file will not automatically be mapped to the existing Projectworks organisations when you first connect to MYOB.
To add or edit an organisation’s mapping:
-
Go to: Settings > Integration > Accounting
-
Select the Map Organisations' three vertical dots and select ‘Edit Mappings’
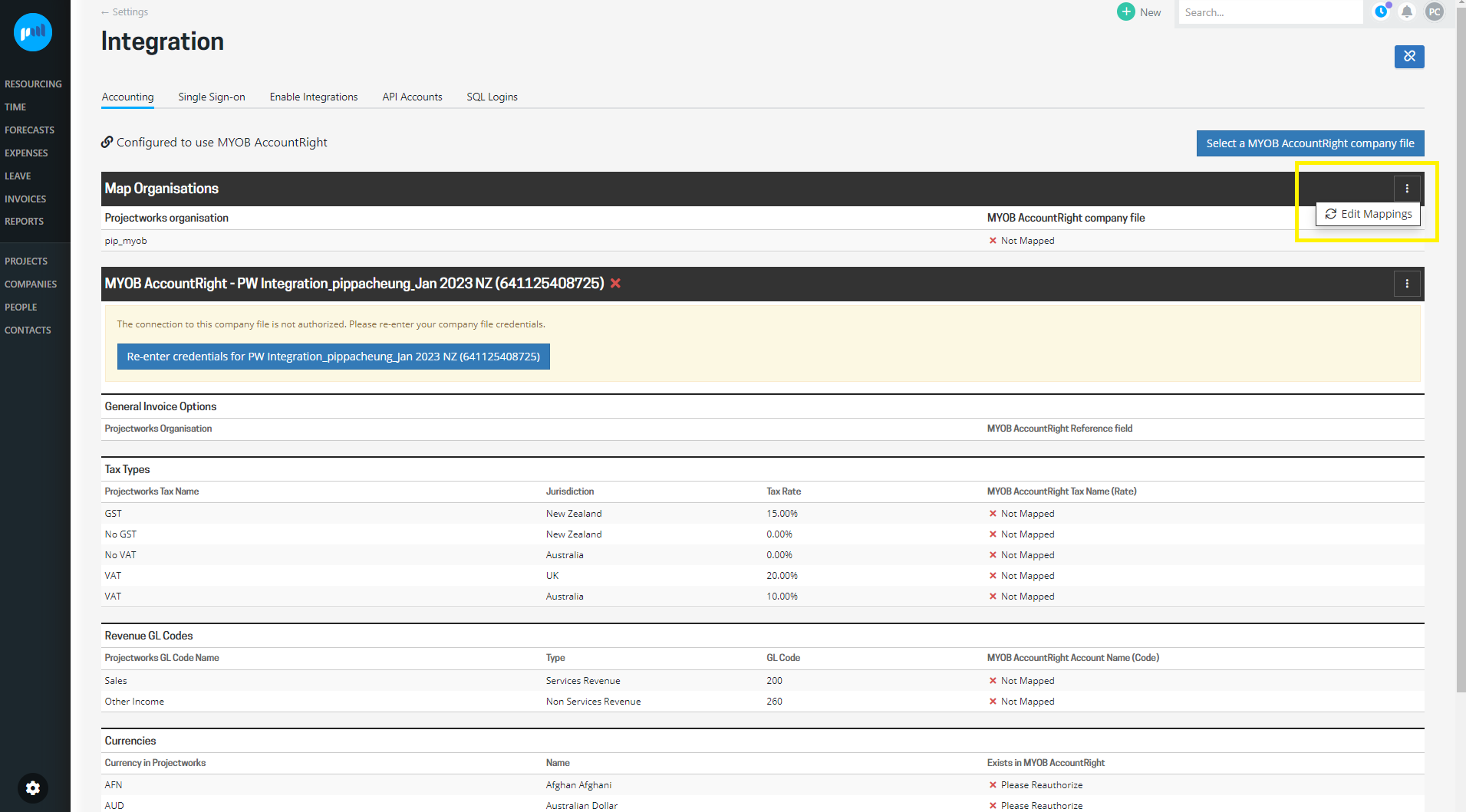
Authorise connection to company file
If Projectworks does not have the authority to connect to the MYOB company file, the “re-enter credentials” button will be displayed, and you will need to enter your credentials to gain access to the company file:
-
Tax Types
-
Revenue GL Codes
-
Currencies
Prior to setting up the invoicing mappings when you first connect to MYOB, the connection must be authorised by the Administrators credentials.
Please note: the Administrator sign in credentials may differ from the personal sign in credentials that you used to connect to the MYOB company file.
Invoice mappings
To set up or edit invoice mappings:
-
Go to: Settings > Integration > Accounting
-
Select the Invoicing option
-
Select the three vertical dots against the MYOB AccountRight - organisation you want to edit, and select ‘Edit Mappings’
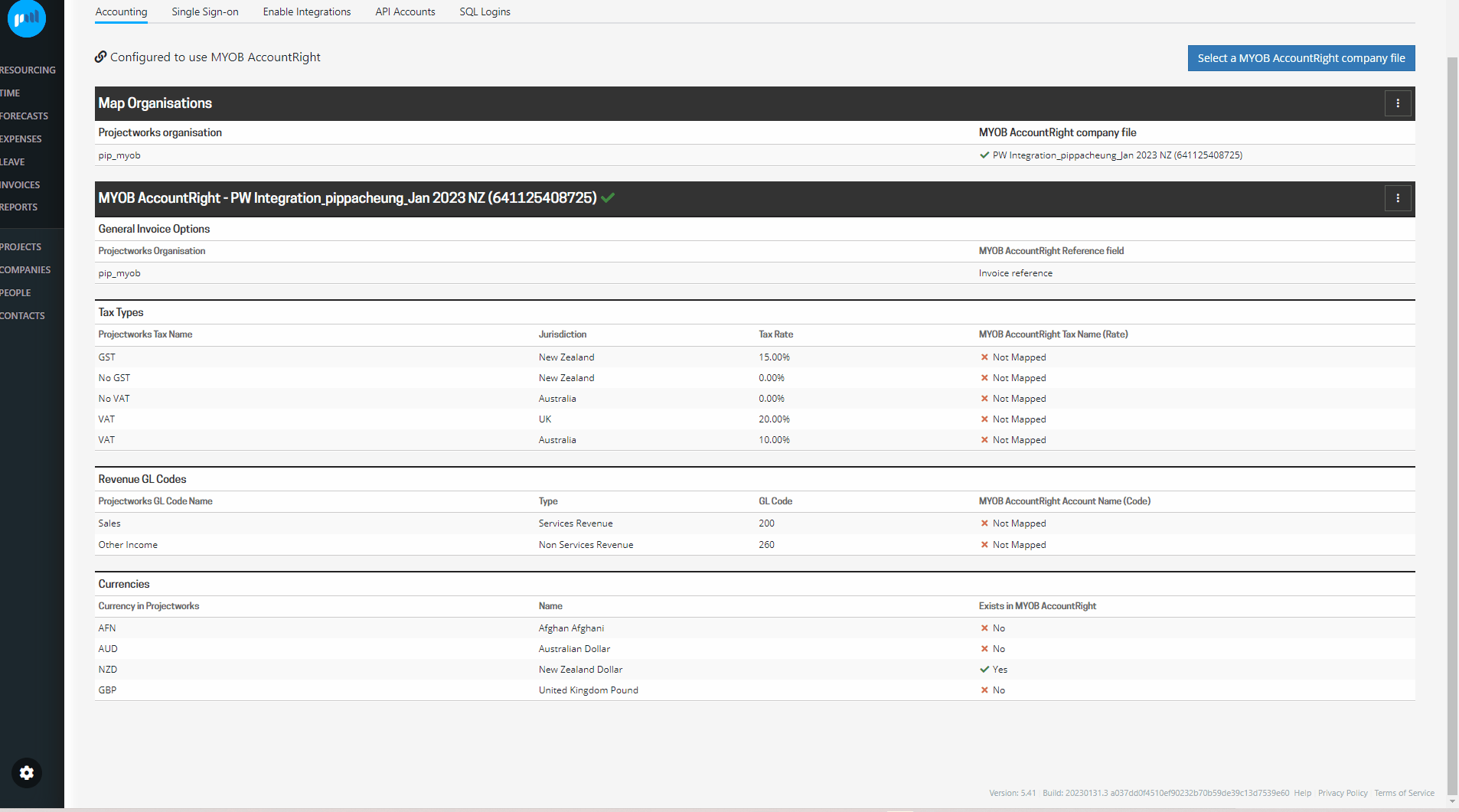
Read more about mapping tax types →
Read more about mapping GL Codes →
Read more about mapping currencies →
If more than one MYOB AccountRight company file is mapped to your Projectworks organisations, scroll down to map the other MYOB AccountRight company files.
General Invoice Options
The General Invoice Options mapping currently defaults to the invoice reference when Projectworks is connected to the MYOB company file, however it can be updated to the project name. The invoice reference is displayed as the Customer PO number in the MYOB invoice, e.g.
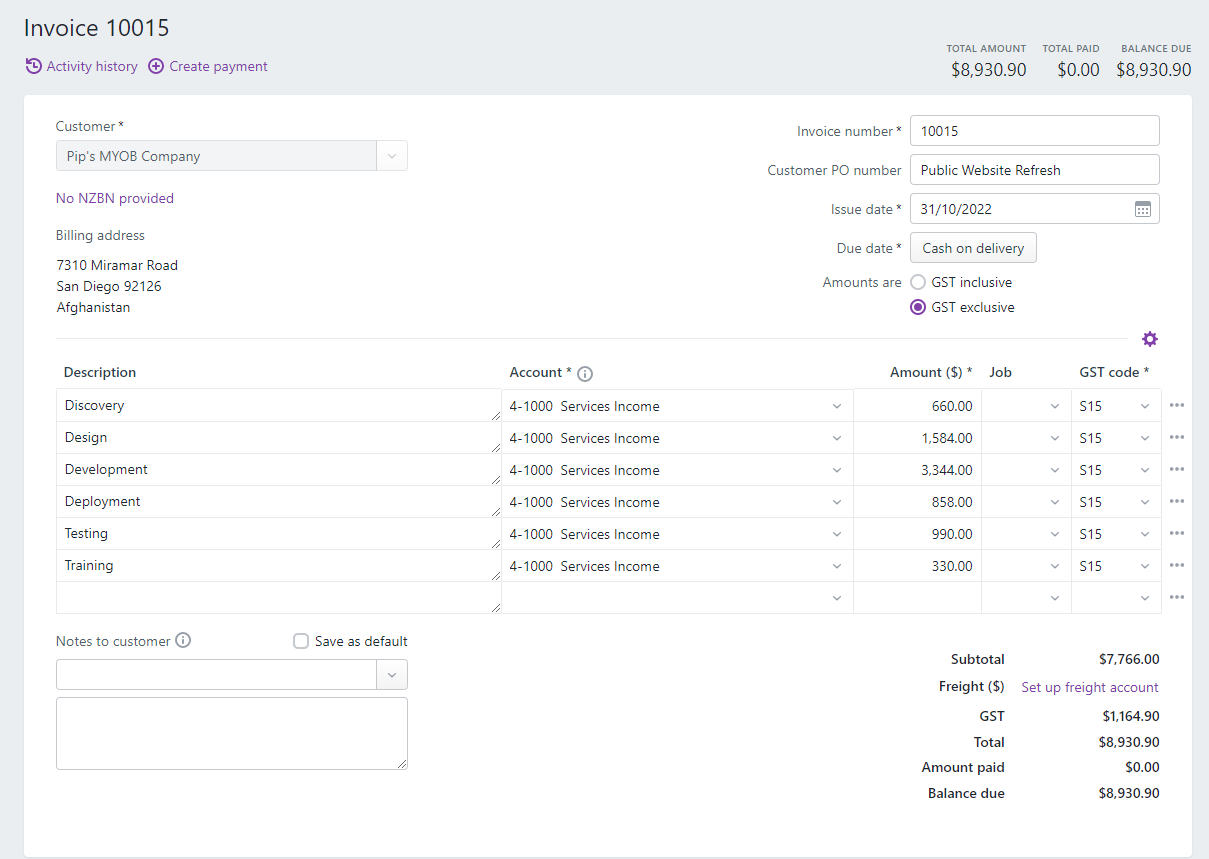
If no invoice reference has been set up for the project, this value will be empty in MYOB.
To set up or edit the invoice reference go to: Project > Settings > Invoicing > Reference / PO No.
Map Tax Types
Sales tax types set up in Projectworks will be displayed in the mapping tables. Only those that are being exported to the MYOB AccountRight company file are required to be mapped.
If a tax type has been added to Projectworks, but not mapped to a MYOB AccountRight Tax Name (Rate), you will get an error if you try and export an invoice that applies that sales tax rate.
Don’t worry! You can simply map the tax type and re-export the invoice.
Adding tax rates in MYOB AccountRight
Your local sales tax rates should be set up in your version of MYOB, but if you are raising invoices from other jurisdictions that require a different sales tax rate, your MYOB administrator may be required to set up a sales tax rate in MYOB with the same percentage as the sales tax you are mapping to your invoices.
Once your sales taxes have been set up in MYOB AccountRight, these sales taxes will appear in the Projectworks dropdown to allow you to select them to map to.
The Projectworks sales tax percentage and the MYOB AccountRight sales tax percentage must match to appear in the Projectworks dropdown.
Map GL Codes
GL Codes must be set up in Projectworks to allow budgets to be created, which will allow invoices to be raised against these budgets.
To set up GL Codes in Projectworks, a Projectworks administrator should go to: Settings > System > GL Codes
A Projectworks administrator must map a MYOB AccountRight Account Name (Code) to each Projectworks GL Code Name to enable an invoice raised against the Projectworks GL Code Name to be exported to MYOB AccountRight.
A Projectworks GL code must be mapped to a MYOB AccountRight detail account, so that transactions can be allocated to the account.
Currently MYOB AccountRight header and detail accounts are all available in the Projectworks MYOB AccountRight Account Name (Code) dropdown.
Add a detailed account to MYOB
If a MYOB account does not exist to map a Projectworks GL Code to, a detailed account will need to be set up in MYOB AccountRight.
If a currency has been added to Projectworks, but does not exist in MYOB, you will get an error if you try and export an invoice in that currency. If you have multi-currency enabled in MYOB, you can simply map create the currency in Projectworks and re-export the invoice.
Go to: Settings > Integration > Accounting > Invoicing and Edit Mappings
Your MYOB AccountRight administrator may need to enable multicurrency.
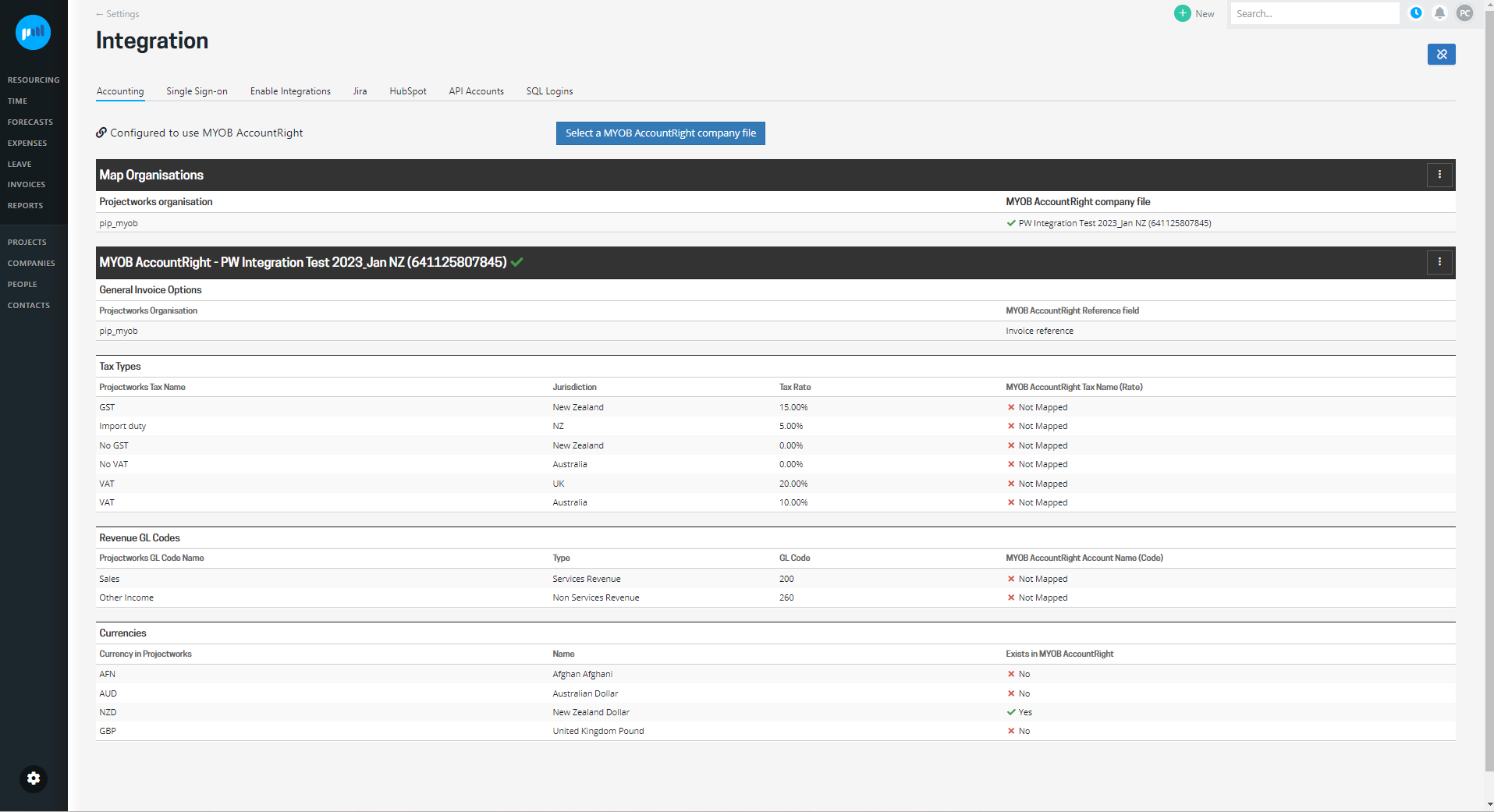
Map Currencies
If your organisation operates in multiple currencies, the multi-currency feature will need to be turned on in MYOB AccountRight.
Currently, if multi-currency is not turned on, foreign currency invoices can be exported to MYOB AccountRight, but the amounts will be treated as if in the MYOB AccountRight home currency.
