A key component to calculating gross margin is having an accurate cost for each person.
Cost information is very sensitive data and will most likely be maintained by your Projectworks administrator in conjunction with HR and Finance.
Projectworks administrators: By default the System Admin access level has access to add/edit costs for all people. The access levels can be amended as needed - use the "more options" area and tick/untick the view costs and edit costs options under Person.
Setting up costs for a person
Costs for each person are set up on their costs screen and can be entered as an hourly figure. There is the option to calculate the hourly rate from an annual figure, which will convert to an hourly cost by dividing the annual amount entered by the capacity for the fiscal year that the cost is active from.
The hourly cost is calculated and saved to 2 d.p.
e.g. hourly cost is $50.00 for two people who have different annual salaries:
-
Person A has a work week of 40 hours, so in the Fiscal Year that includes the 1st October 2024, they have a capacity of 2,088 hours (Annual amount $104,400 DIVIDED 2,088 = $50.00 per hour)

-
Person B has a work week of 24 hours, so in the Fiscal Year that includes the 1st October 2024, they have a capacity of 1,248 hours (Annual amount $62,400 DIVIDED 1,248 = $50.00 per hour)
-png-1.png?width=610&height=601&name=image-20241023-020213%20(1)-png-1.png)
Margin reporting uses the hourly cost rate.
The costs screen is locked when first accessed and can be unlocked using the toggle at the top right of the table.
To create a cost, you need to select the cost type (read more about setting up cost types →), currency, relevant dates, how you are entering the cost, and either an hourly cost or annual amount.
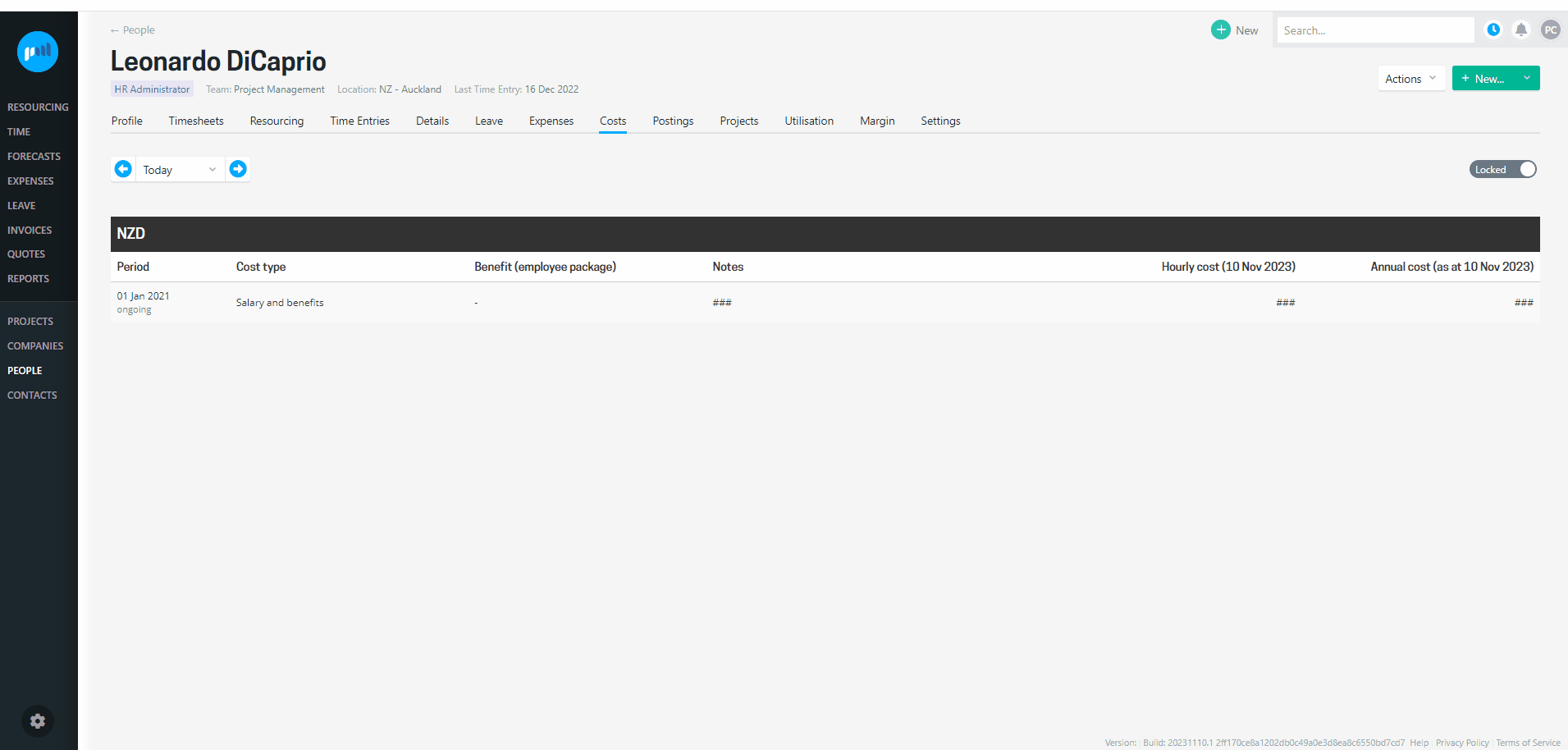
Tips
- Select a date to see what cost applies on that date
- If the cost is to be ongoing, leave the end date blank.
- If the cost for a person changes, set an end date on the previous cost, and create a new cost starting the day after
- You can set up a future dated costs if required - remember to also set the end date if it is replacing an existing cost
- Cost types are set up by your administrator in the admin section
- The reports section includes a People cost report where you can see all the costs that have been entered for all people.
What to do when a cost changes
The cost of people will change over time, either with a change to their pay, or an adjustment to any overheads that are allocated. Changes are handled by either creating a new cost entry, and/or setting an end date to an existing cost entry.
Caution: If the costs associated with a person change they should be updated by adding a new cost record, and setting the end date on the previous version of the cost
Removing a cost
If a cost is no longer applicable it is recommended that it is edited and has an end date set to make it inactive.
A cost entry can be deleted, but should only be done if the cost entry was an added in error.
Setting up Cost Types
When creating a cost for a person, a cost type must be selected. To ensure that the cost type is included in margin calculations, the cost type must have “This Cost Type is used in the Gross Margin Calculation” selected.
A cost type must be active to be applied to a person.
To create or edit a cost types go to Settings > People > Costs.
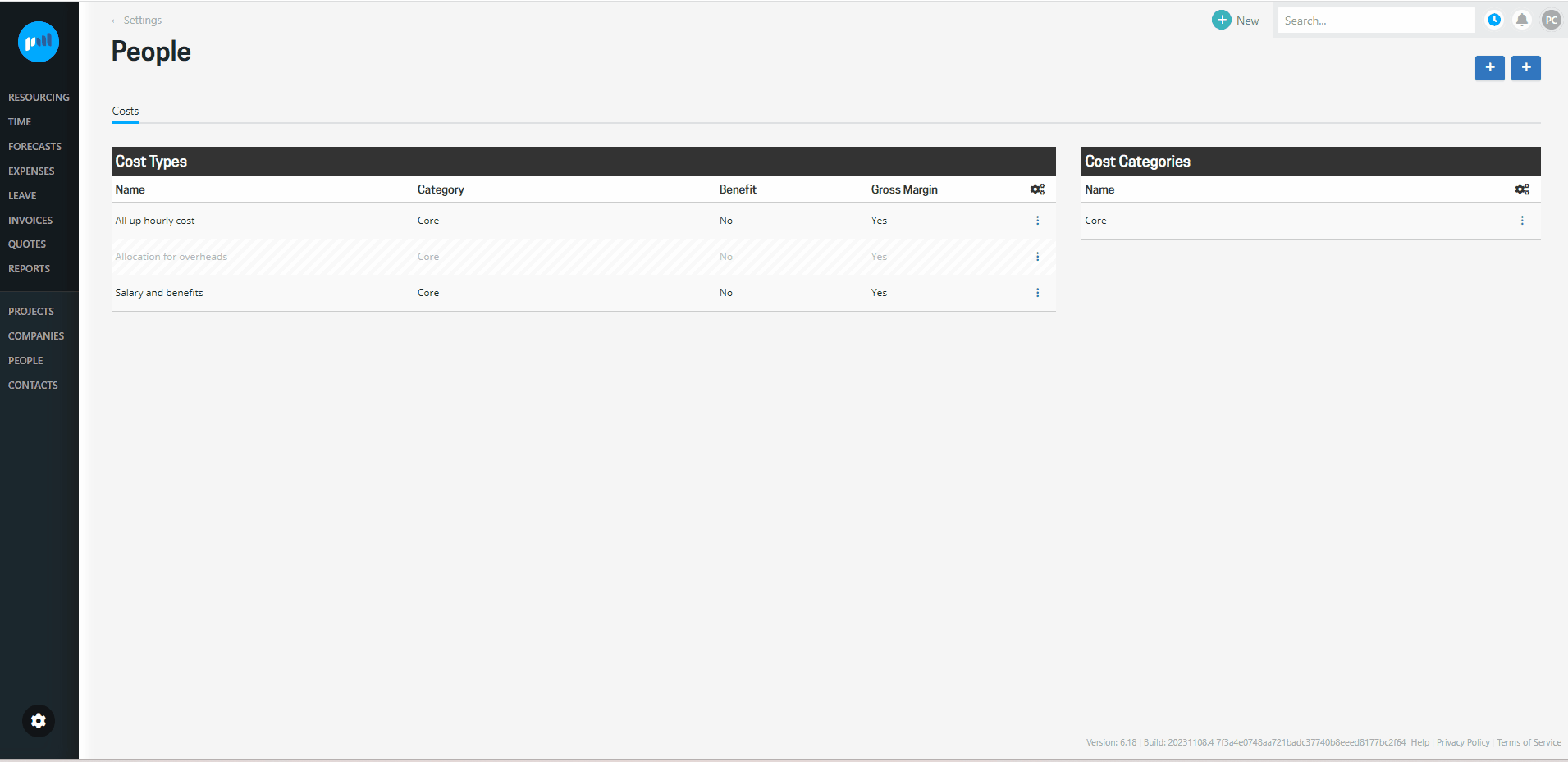
Cost rate cards for hourly workers
Cost rate cards allow multiple cost cards to be set up for a people who are set up as "Hourly" in their profile.
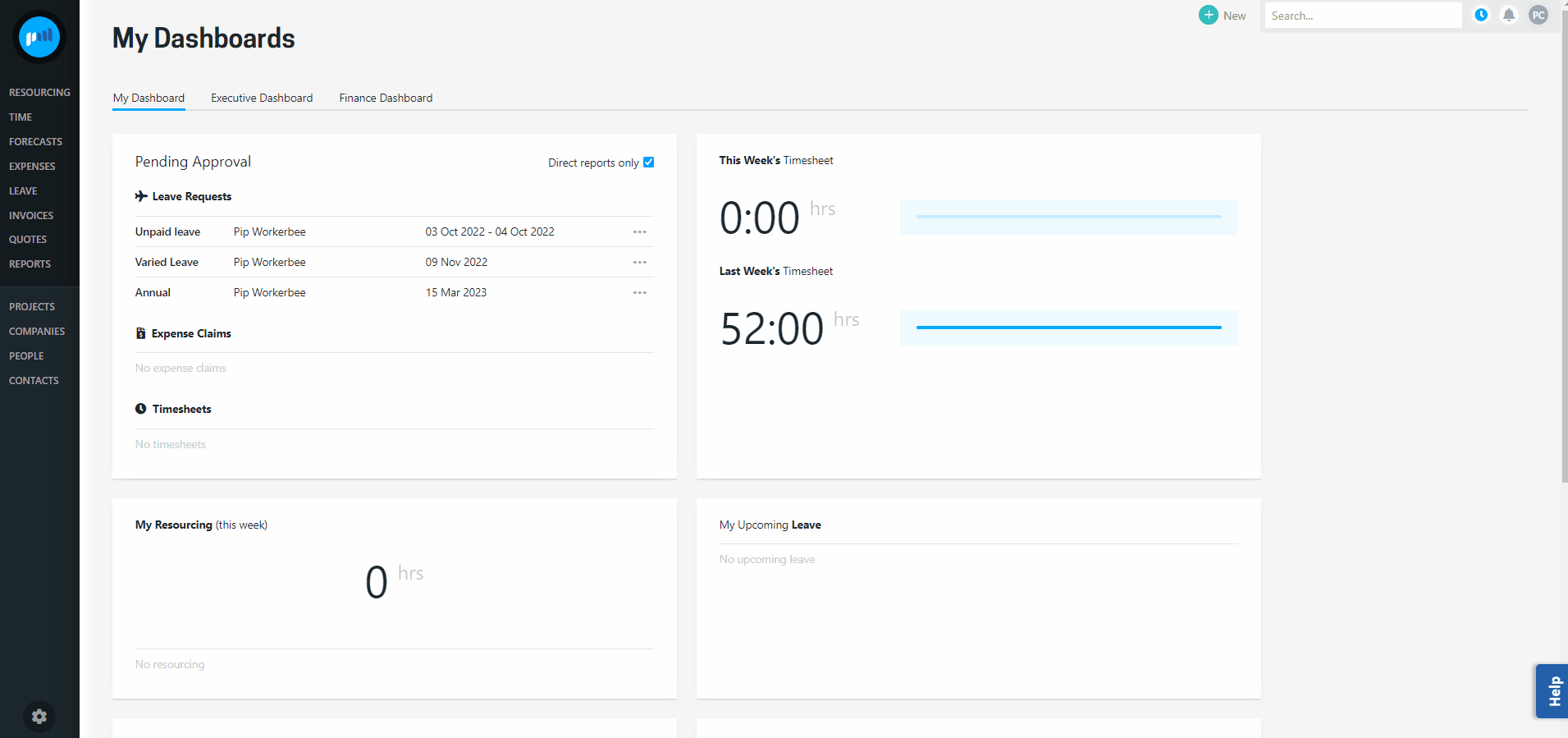
Users who have access to view and edit cost rate cards can create new cost rate cards and edit existing ones.
By default, an hourly person’s costs will be utilised when time is logged. Once a cost rate card is active, if a person has been added to the cost card, the rate card cost can be selected for that person at a Project or Timecode level.
Applying a cost rate card to a Project
The cost of an hourly worker at a project level can be updated in the People Settings of the Project. The hourly person will only have the rate card cost available to them if they have been added to the cost rate card.
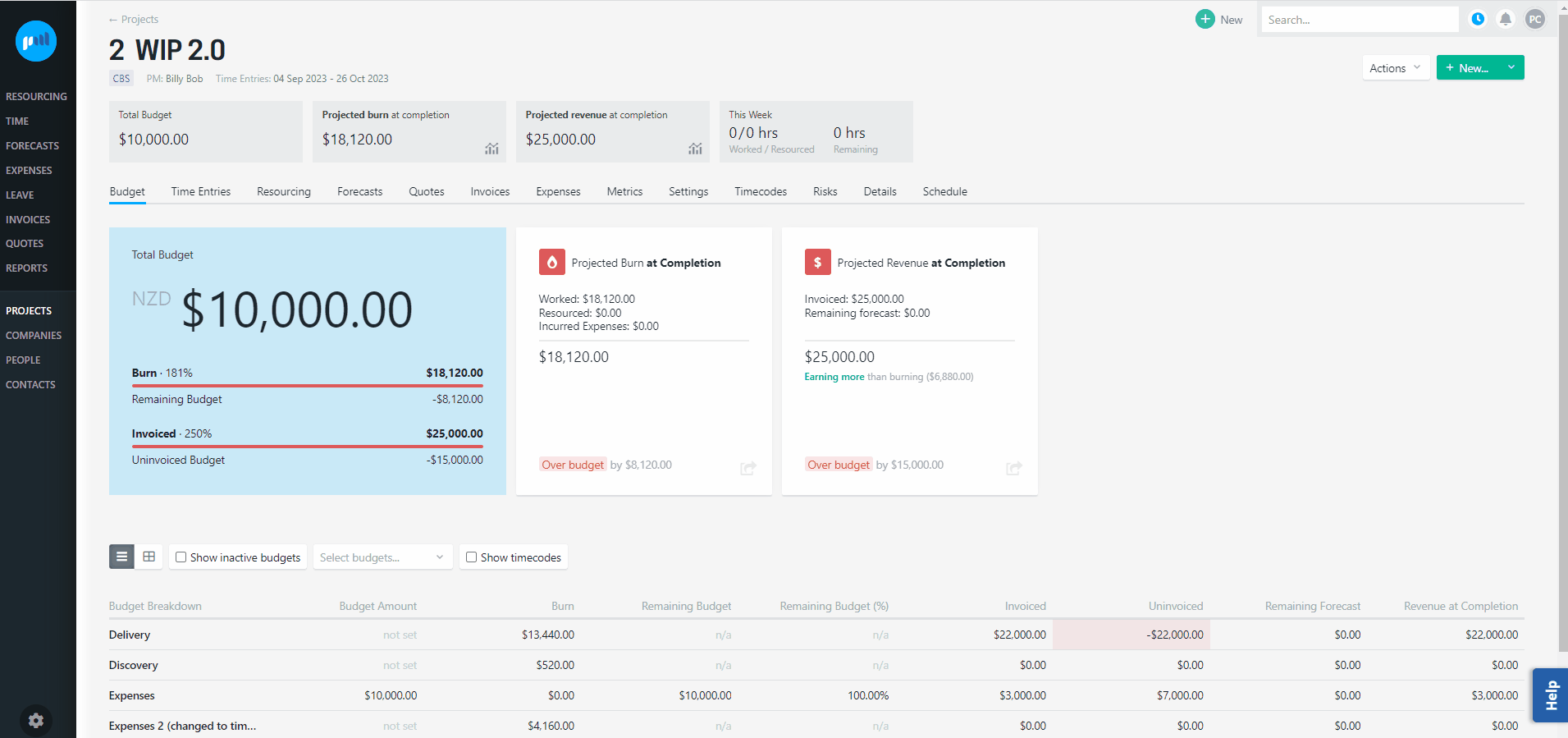
Users who have access to maintain a project’s settings and can view a project’s cost rate can select the cost of an hourly person
Time entries logged to that project after updating the hourly person’s cost to a card rate card will use that cost.
If there are historical hours logged that are utilising the incorrect card rate cost, you can delete and re-enter the time entries.
If there are numerous/ or locked time entries with the incorrect card rate cost associated to them, please contact support.
Applying a cost rate card to a Timecode
The cost of an hourly worker at a timecode level can be updated in the Timecode People & Rates setting. The hourly person will only have the rate card cost available to them for the timecode if they have been added to the cost rate card.
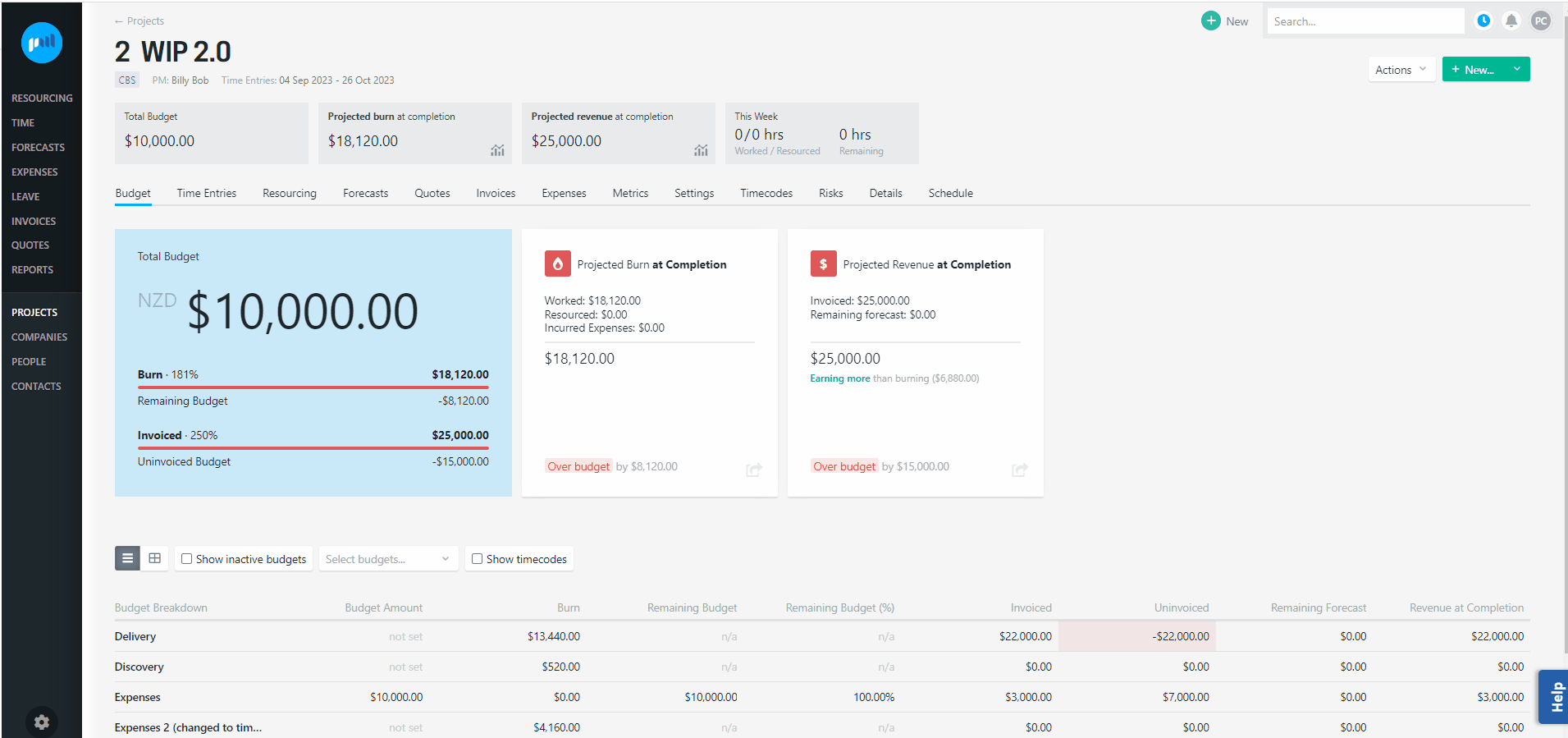
Users who have access to maintain a project’s settings and can view a project’s cost rate can select the cost of an hourly person
Any new time entries for that timecode logged after updating the hourly person’s timecode settings to a cost rate card will use the new rate.
If historical time entries are using an incorrect cost rate you can delete and re-enter the person’s time entries, or contact support.
Troubleshooting
A person’s annual cost differs to what was entered
If a person’s cost has been entered as an annual amount, this is calculated and saved as an hourly cost.
The hourly cost is calculated by dividing the annual amount entered by the number of hours specified in the Financial Year, and saved to 2 decimal places.
If a person is a salaried/ fixed employee, an annual cost is also displayed on the person > cost screen, calculated by multiplying the hourly cost by the number capacity hours for the fiscal year of the cost date that you are viewing. You may notice that the person’s annual salary changes from one fiscal year to another, as dependent on the person’s work week, their capacity hours can change from fiscal year to another.
e.g. If the Fiscal Year commences 1st April (i.e. 1st April - 31st March), Annie’s capacity increases from:
-
1,872 hours in the 2024/2025 FY to 1,880 hours 2025/2026 FY;
So the calculated annual salary appears slightly higher for a date in the 2025/ 2026 Fiscal Year e.g. from the 1st April 2025 to the 31st March 2026.


Projectworks uses a person’s hourly cost to calculate the margin on their time entries, but is not a payroll system, so any discrepancies between a person’s actual and calculated annual cost will not impact what the person is paid.
.png?height=120&name=Projectworks-Logo-White%20(1).png)